Слайды кажутся скучными и невзрачными? Используйте текстуры с бликами и свечениями! Из этой статьи вы узнаете о трех способах использования режима свечения в «ФотоШОУ PRO».Вы можете скачать программу для слайд-шоу и воссоздать эти эффекты в своих проектах прямо сейчас.
Идея первая: солнечные лучи
Яркие лучи солнца сделают любую фотографию яркой и живой! Вы можете использовать любые снимки, но больше всего для работы подойдут летние кадры. Добавьте фотографию на монтажный стол и перейдите в редактор слайда. Здесь нажмите «Добавить слой» > «Засветки и текстуры».
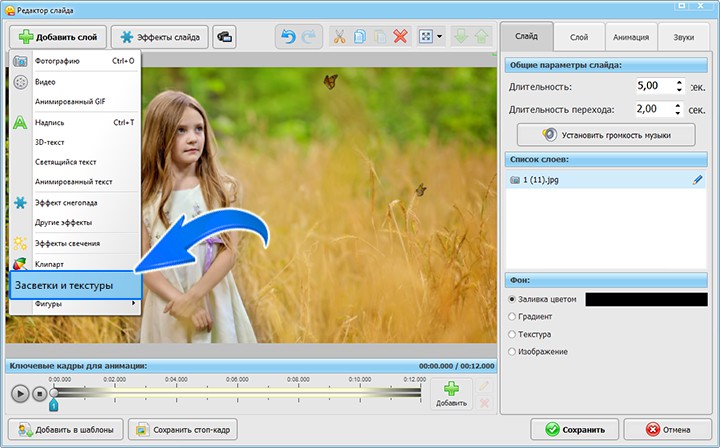
Перейдите в каталог текстур и засветок
В открывшемся каталоге выберите самую первую картинку, на которой изображены солнечные лучи. Обратите внимание: режим свечения уже активирован для этого варианта.
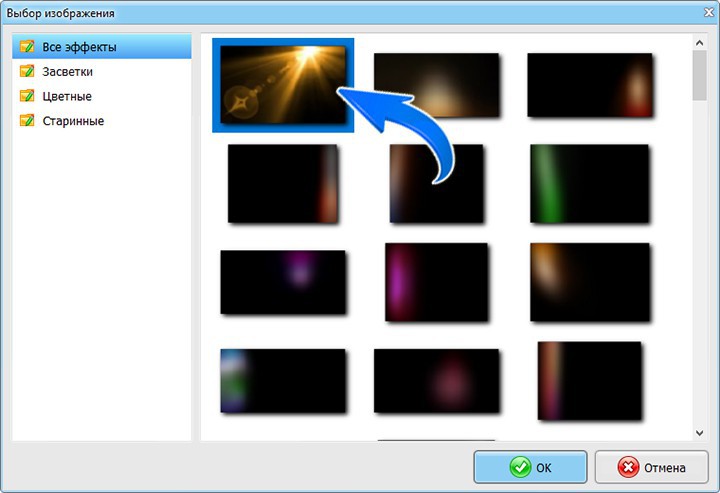
Выберите подходящую текстуру
Настройте положение слоя на слайде. Текстура может оставаться статичной во время всего показа или же плавно передвигаться. Для реализации второй задумки вам нужно создать на линии воспроизведения дополнительный ключевой кадр и настроить движение для слоя с засветкой. Например, лучи могут плавно появляться из правого верхнего угла и постепенно заполнять весь слайд.
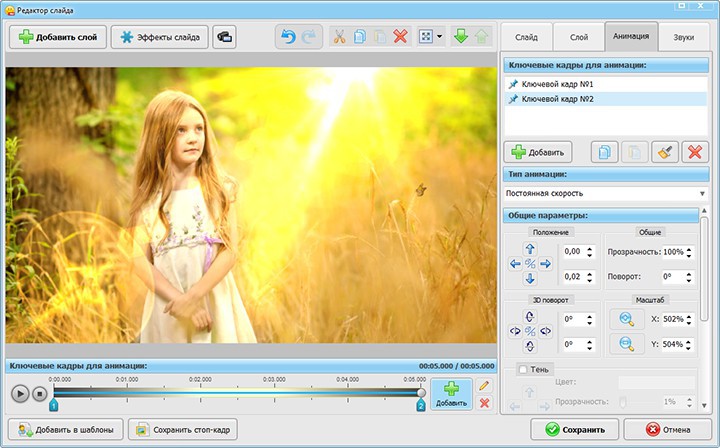
Настройте положение текстуры на слайде
Не спешите сохранять результат! Для начала просмотрите его в плеере. Дело в том, что границы текстуры могут быть видны при движении из точки А в точку Б:
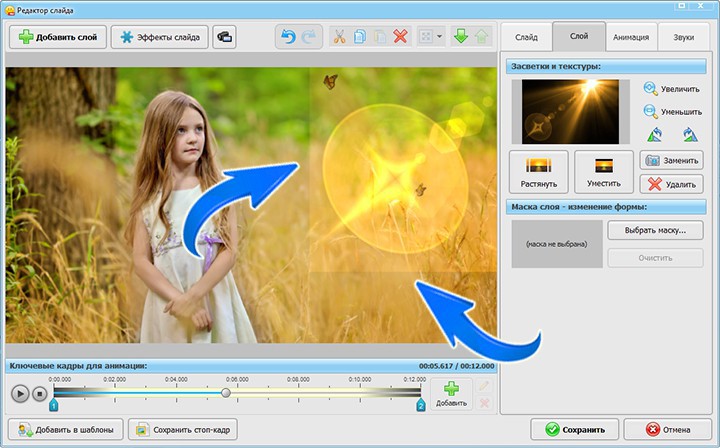
Просмотрите слайд в плеере
Вы можете быстро избавиться от этого дефекта. Для этого выделите текстуру и откройте вкладку «Слой». Здесь перейдите в каталог масок и примените к фото самый последний вариант в списке.
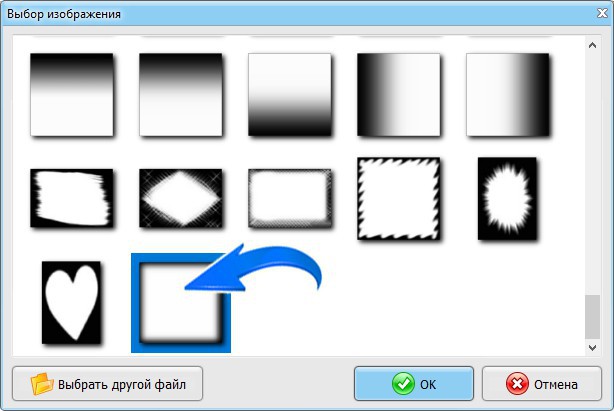
Примените к слою маску
Эта маска смягчит границы. Переход между изображением и текстурой будет практически невидим.

Слайд готов!
Слайд с плавно движущимися солнечными лучами вы можете в последующем сделать заставкой для видео. Такой ход будет смотреться неожиданно и интересно.
Идея вторая: световое выделение
Если на фотографии присутствует очень много элементов, а выделить хочется что-то одно, то попробуйте создать световой акцент. Возьмем для работы такой снимок:

Выберите фотографию для работы
Сделаем акцент на паре с правой стороны, добавив на слайд свет от прожектора. Нажмите «Добавить слой» > «Фотографию» и загрузите подходящий файл.
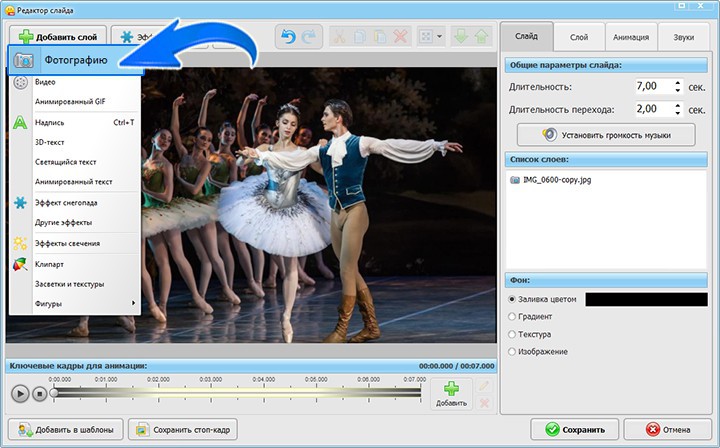
Добавьте текстуру с прожектором
Настройте размер и местоположение слоя, а затем включите для него режим свечения.
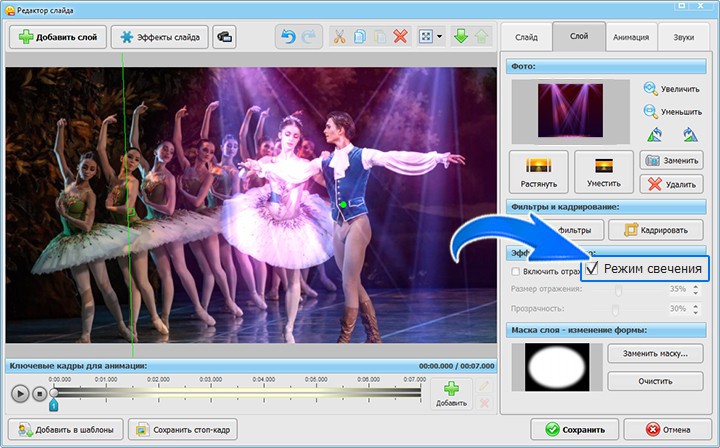
Настройте слой
Теперь настроим анимацию следующим образом:
● для первого и второго ключевых кадров выставляем прозрачность 0%. До 2 секунды слой будет полностью невидим.
● прозрачность третьего ключевого кадра равна 40%. В промежуток с 2 секунд по 2:30 слой плавно проявляется.
● у четвертого ключевого кадра прозрачность снижаем до 20%. С 2:30 по 3:00 слой опять меркнет.
● в пятом ключевом кадре устанавливает прозрачность 60%. После 3:00 свет становится ярче и остается таким до конца показа слайда.
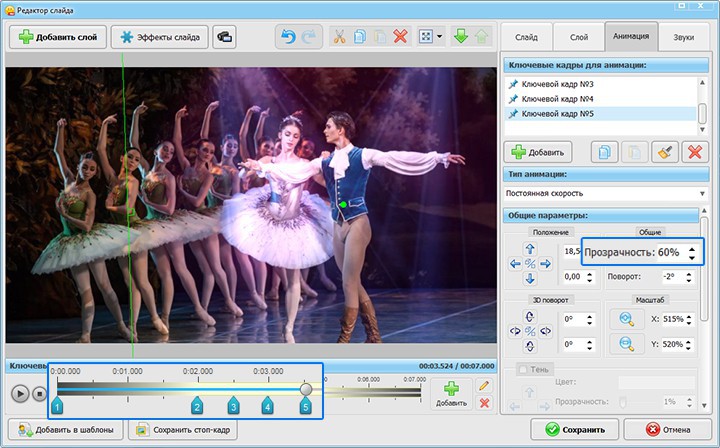
Примерно так должна выглядеть расстановка ключевых кадров
Готово! Просмотрите анимацию в плеере, а затем сохраните слайд.
Вам это понравится:
● Эффект color blending в слайд-шоу
● Необычный эффект приближения слайда
● 5 идей оформления заголовков для слайд-шоу
Идея третья: эффект грозы
Теперь при создании слайд-шоу вы можете добавить на фотографию настоящую грозу! В качестве фона выберите темную фотографию.

Добавьте в программу подходящую фотографию
Затем поверх нее добавьте фото с молниями и включите режим свечения на панели справа.
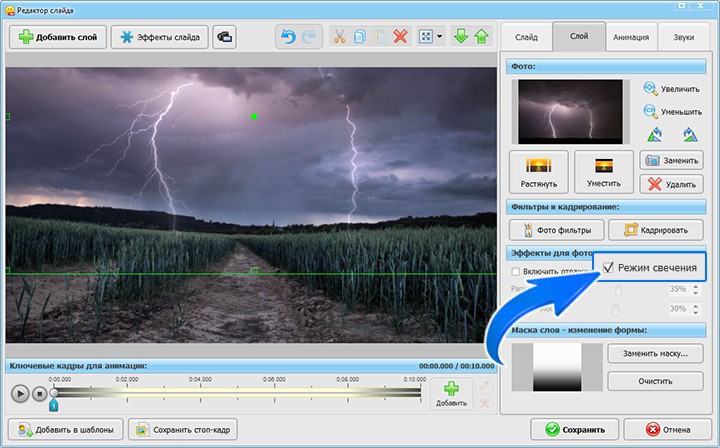
Дополните слайд текстурой с молниями
Сгладьте границы слоя с помощью маски из каталога и настройте анимацию следующим образом:
● в первом и втором ключевых кадрах слой невидим.
● третий ключевой кадр стоит рядом со вторым, здесь прозрачность равна 60%.
● рядом добавляем четвертый ключевой кадр и ставим прозрачность 0%.
● ближе к концу слайда создаем пятый ключевой кадр и оставляем его без изменений.
● добавляем шестой ключевой кадр и выставите в качестве прозрачности 100%.
● Вот как будет выглядеть расположение ключевых кадров, если длительность слайда равна 10 секундам.
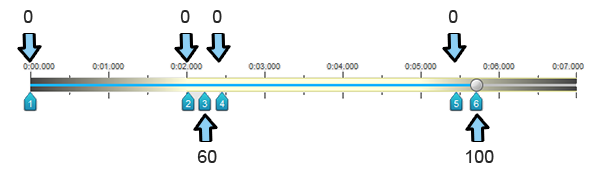
Пример расположения ключевых кадров для первого слоя с молниями и их прозрачность
При желании вы можете усложнить анимацию слайда и добавить еще один слой с молниями на слайд, включив его появление с третьей по пятую секунду.
Теперь вы знаете, как можно использовать режим свечения. Примените представленные советы при создании проекта, сделайте свои работы ещё интереснее и зрелищнее!


