Хотите превратить любимые фотоснимки в яркий фильм? Безусловно, можно продумать сценарий, отобрать самые лучшие фотографии… Но этого будет недостаточно. Мы поделимся секретом и расскажем, как превратить банальную и такую однообразную смену фотографий на экране в незабываемое шоу. На данной странице вы узнаете, как вставить музыку в презентацию и улучшите показ с помощью небольших хитростей. Для этого вам потребуется программа для создания слайд-шоу из фотографий и 15 минут свободного времени.
Как вставить музыку в PowerPoint
Выделите любой слайд, затем перейдите во вкладку «Вставка» и выберите опцию «Звук» > «Звук из файла». Укажите путь к аудиофайлу.
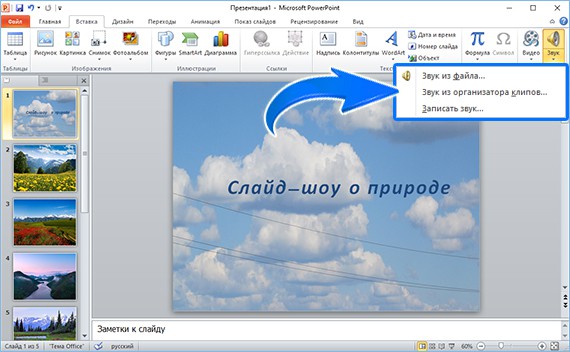
После окончания загрузки на слайде появится значок в виде динамика. Кликните по нему, перейдите во вкладку «Воспроизведение» и в поле «Начало» установите «Для всех слайдов». В таком случае трек будет проигрываться с начала и до конца презентации. Если вы хотите, чтобы музыка играла только на выбранном слайде, то остановите выбор на пункте «Автоматически», также мелодия может быть запущена по щелчку мыши.
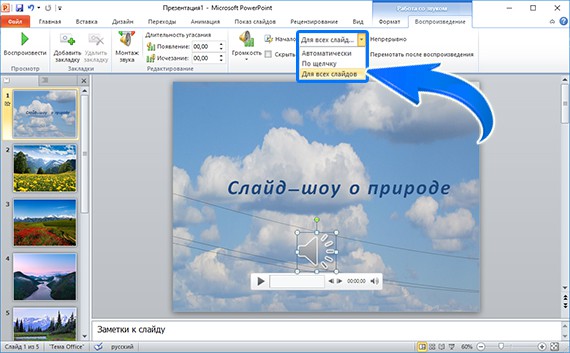
Теперь вы знаете, как вставить музыку в PowerPoint. При желании далее можно отредактировать добавленный аудиофайл. Например, скорректировать его длительность. Просто кликните во вкладке «Воспроизведения» по опции «Монтаж звука», а затем в появившемся окне отметьте новые границы трека. Также вы можете изменить громкость мелодии и настроить ее угасание и появление.
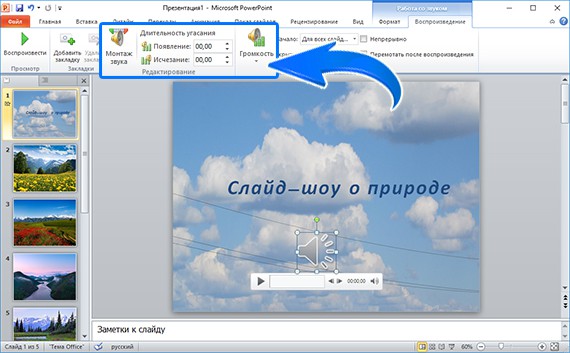
Увы, многие пользователи считают слайд-шоу, созданные в PowerPoint, скучными. Если вы из их числа, то попробуйте воспользоваться другой программой для создания презентаций с эффектами и музыкой — «ФотоШОУ PRO».
Шаг 1. Устанавливаем программу на ПК
Прежде всего скачайте программу для слайд-шоу. Запустите установщик и следуйте простым руководствам. Мастер поможет выбрать папку для установки приложения, а также настроить иные параметры, необходимые для его правильной работы. Сразу же рекомендуется создать ярлык софта на рабочем столе. Тогда программа всегда будет перед вами, поэтому вы сможете быстро запускать ее при необходимости. После завершения установки запустите софт и начинайте работу.
Шаг 2. Материал для слайд-шоу
После запуска программа предложит выбрать материалы для работы, роль которых могут выполнять как фотоснимки, так и видеофайлы. Укажите приложению путь к объектам, а потом расставьте их в желаемой очередности на монтажном столе. Также можно добавить в показ слайды для титров и заставки из каталога, разместив на них информацию о слайд-шоу и воспользоваться анимированными коллажами из каталога, встроив в них нужные фотографии.
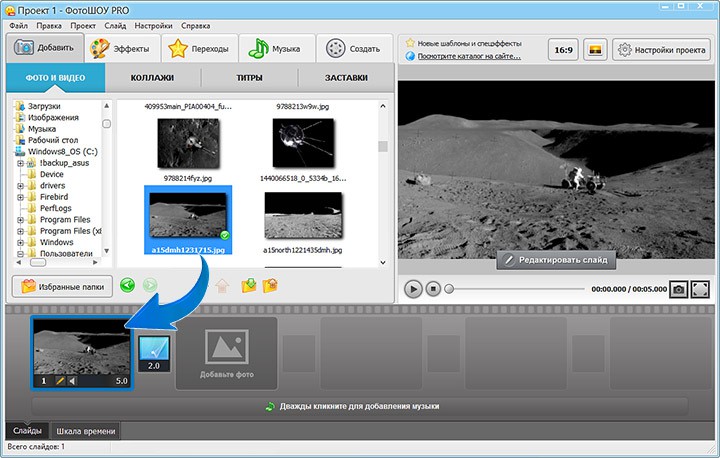
Шаг 3. Добавляем музыку
Вставить музыку в презентацию можно тремя способами: во вкладке музыка, в меню «Проект» > «Музыка проекта» или же дважды щелкнув по строке под слайдами внизу экрана. После загрузки композиции в проект вы сразу же сможете вырезать лишнее из воспроизведения, щелкнув по иконке ножниц и обозначив начало и конец мелодии маркерами. Если презентация длинная, то стоит добавить несколько мелодий. Функция «Синхронизации» поможет быстро добиться гармонии между музыкой и слайдами.
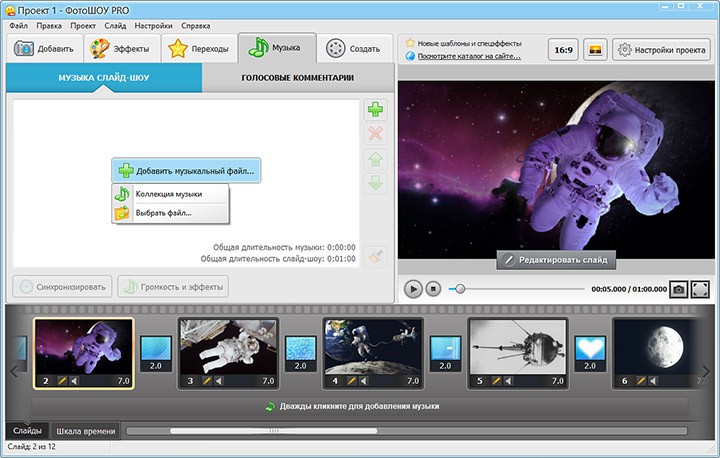
Шаг 4. Настраиваем музыку
Далее настроим звучание у добавленных композиций. Для этого необходимо щелкнуть по кнопке «Громкость и эффекты». Здесь вы, соответственно, сможете отрегулировать громкость и дополнительные параметры воспроизведения композиции. Передвигайте ползунки по шкале, настраивая оптимальные параметры для звука. Также стоит обратить внимание на эффекты затухания и появления, которые можно отрегулировать в данном окне. Настройте их, тогда музыка будет плавно появляться и исчезать в показе.
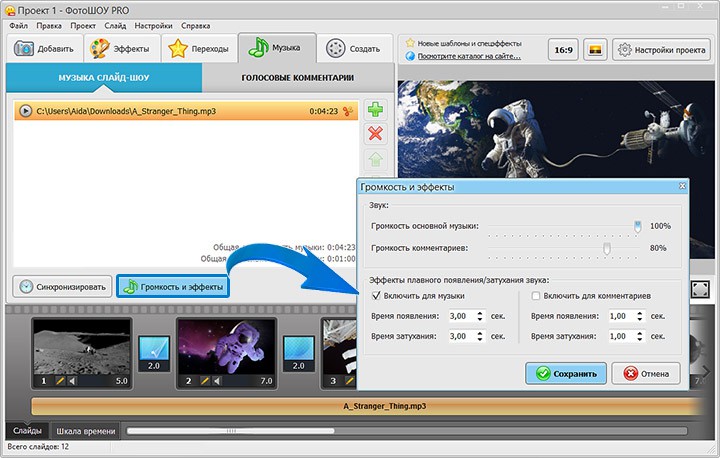
Шаг 5. Сохраняем презентацию
В другой статье учебника вы можете получить знания о том, как сделать живые фотографии с помощью иных инструментов софта. Готовую презентацию сохраните в удобном виде. Для этого перейдите во вкладку «Создать». Вы увидите несколько вариантов: сохранение на ПК, загрузка в интернет, запись на диск. Выберите тот, который подходит вам и произведите дополнительные настройки, которые предложит выполнить программа. Например, при выборе первого варианта приложение уточнит, в каком формате необходимо записать презентацию: как AVI, как видео для устройств и т.д.
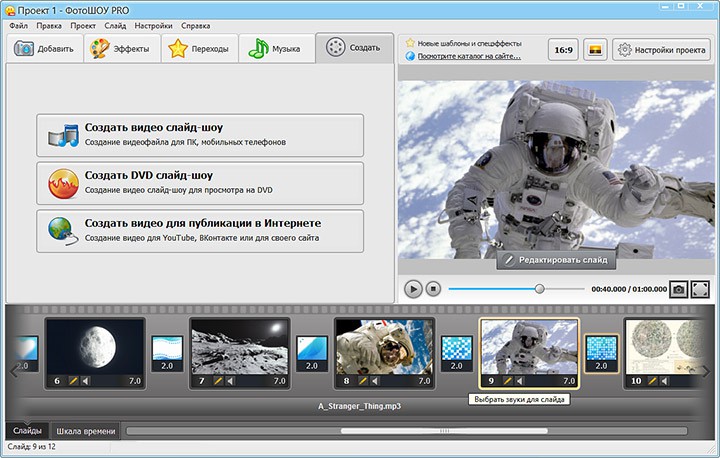
Вы узнали, как вставить музыку в презентацию при помощи удобного софта. «ФотоШОУ PRO» – это программа, способная оживить ваши любимые фотографии, объединив их в качественный анимированный фильм. Установите приложение на компьютер, выберите материал и приступайте к творчеству! Презентация станет оригинальным подарком на любой праздник знакомым, а также эффективно представит вас перед потенциальными партнерами и клиентами.


