Под 2D анимацией понимают всё, начиная с простеньких гифок и заканчивая полнометражными двухмерными мультфильмами. Как бы сложно они порой не выглядели, принцип их создания один. Это серия изображений, последовательно сменяющих друг друга. Если вы мечтали самостоятельно оживлять картинки, но боялись, что это под силу лишь профессионалам, самое время убедиться в обратном! С помощью хорошей программы для создания анимации 2D даже начинающий сможет сделать качественный ролик! Из статьи вы узнаете, как создавать анимацию в ФотоШОУ PRO.
Как сделать анимацию в программе
ФотоШОУ PRO на русском языке прекрасно подходит для создания роликов из картинок. Вы выставляете последовательность кадров, а редактор превращает их в плавный видеоряд. Принцип создания 2D анимации аналогичен, поэтому с помощью программы можно за 10 минут заставить изображение на статичных картинках ожить. Понадобится выполнить несколько простых шагов!
Шаг 1. Установка софта
Для начала работы с нашего сайте скачайте дистрибутив программы:
* Отлично работает на Windows 11, 10, 8, 7 и XP
Следуйте подсказкам Мастера Установки. Так вы быстро установите редактор на компьютер. Потом запустите программу и в стартовом окне нажмите кнопку «Новый проект».
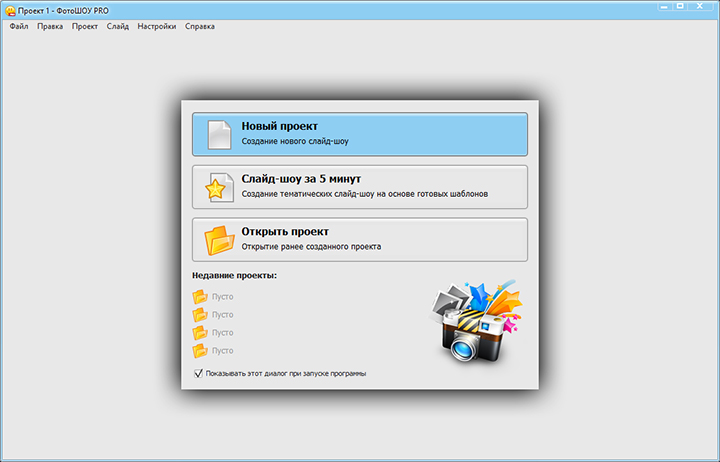
Стартовое окно программы
Шаг 2. Добавление слайдов
Из папки на компьютере выберите изображения (фотографии, рисунки), которые собираетесь использовать в анимации. Перетащите их на монтажный стол, расположив в правильном порядке. Если слайдов много и перетаскивать их самостоятельно долго, воспользуйтесь кнопкой «Добавить все фото». Программа автоматически перенесёт все файлы на таймлайн. Учтите, в папке должны быть только нужные для работы изображения, иначе лишние придётся удалять из проекта вручную.

Последовательно добавляем изображения
Шаг 3. Убираем переходы
Между кадрами располагаются синие прямоугольники – плавные переходы, которые программа автоматически устанавливает на стыке двух слайдов. Обычно они крайне полезны, так как позволяют сгладить резкие скачки при смене картинки. Но при создания 2D анимации переходы используются реже, так как обычно нужно обеспечить непрерывное чередование кадров.
Чтобы удалить анимацию, кликните правой кнопкой по синему прямоугольнику. В выпадающем списке выберите «Убрать эффект». Теперь кадры будут мгновенно сменять друг друга.
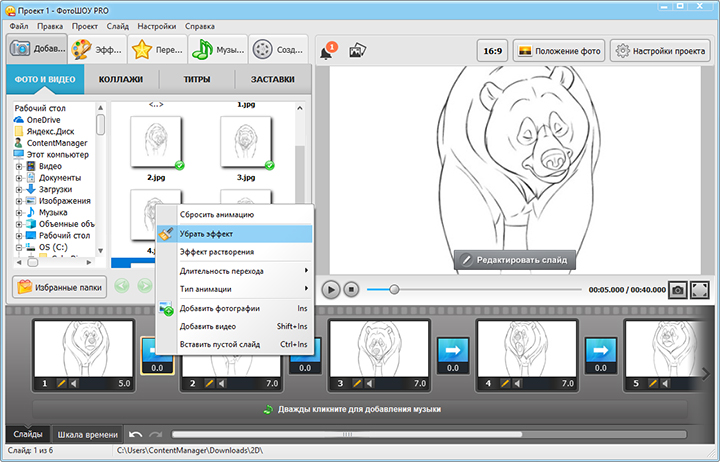
Убираем плавные переходы
Шаг 4. Настраиваем время отображения слайда
Под каждым слайдом видна его длительность. Она устанавливается автоматически. Сейчас это 5-7 секунд. В слайд-шоу подобная продолжительность оправдана, ведь зрителю нужно успеть тщательно рассмотреть каждый слайд. В анимации, напротив, картинка должна меняться мгновенно.
Чтобы сократить длительность, кликните по цифрам под картинкой. Появятся стрелки, позволяющие уменьшить время показа слайда. Можно прописать значение вручную. Установим длительность, равную 0.1 секунды. Повторите процедуру для каждого кадра. Чтобы сделать это быстрее, нажмите «Настройки проекта», расположенные над плеером, и задайте общую длительность всех слайдов.
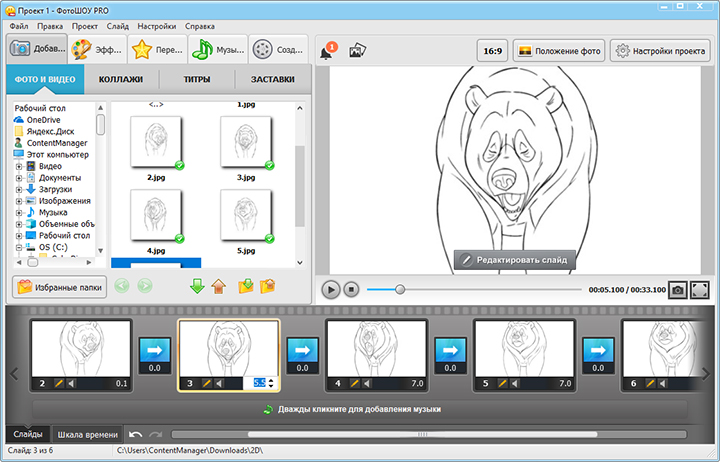
Настраиваем длительность воспроизведения
Шаг 5. Украсьте слайды
Программа для создания 2D анимации ФотоШОУ PRO позволяет не только соединить кадры в ролик. Можно сделать изображение ещё более красочным и интересным благодаря спецэффектам. Нажмите правой кнопкой на слайд с монтажного стола и выберите функцию редактирования.
Кликните «Эффекты слайда». Появится каталог программы с красивой анимацией дождя, снега, облаков, летящих воздушных шариков, птичек и т.п.
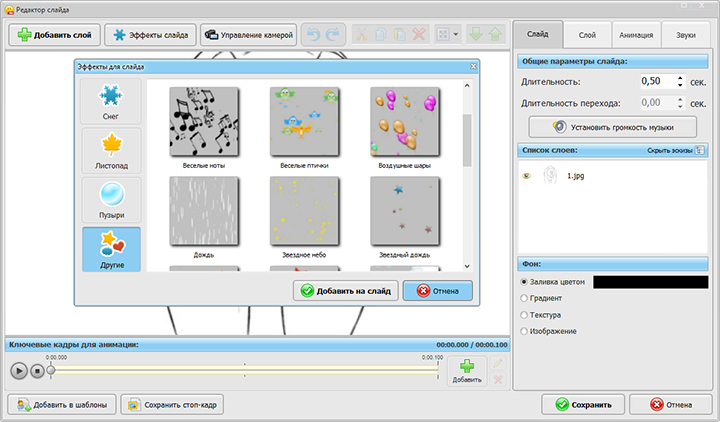
Откройте каталог эффектов
Выберите подходящий вариант и настройте параметры на панели справа.
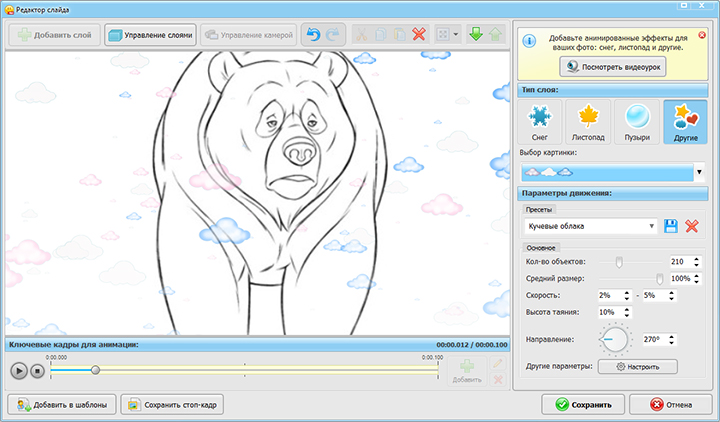
Применяем эффект облаков
В зависимости от задумки, можно применить одинаковые эффекты ко всем слайдам или подобрать разные. Теперь ролик будет смотреться гораздо интереснее.
Шаг 6. Добавьте аудиоряд
Чтобы анимация получилась по-настоящему полноценной и профессиональной, стоит добавить подходящее музыкальное сопровождение. Перейдите во вкладку «Музыка» и выберите композицию из коллекции программы или с собственного компьютера. В том же разделе можно наложить на изображение голосовые комментарии, записать которые можно прямо в редакторе.
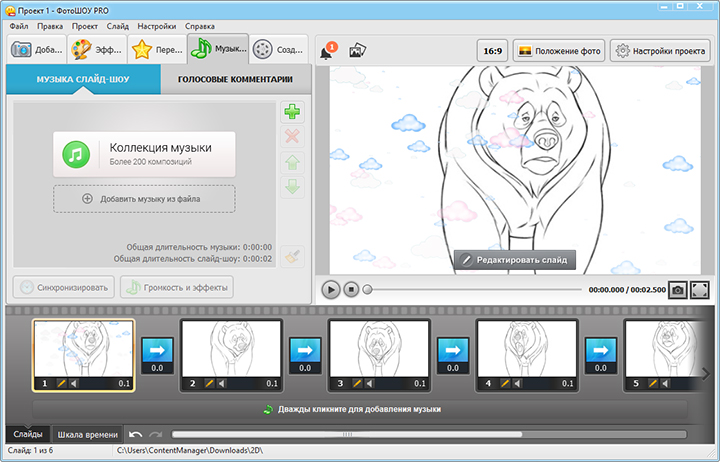
Добавляем музыкальную дорожку
Также можно работать со звуком через редактор слайдов. Нажмите на значок карандаша и выберите вкладку «Звуки». Там можно добавить музыку или авторские голосовые комментарии для одного слайда, а также настроить громкость звуковых дорожек.
Шаг 7. Подготовьте анимацию к просмотру
Довольны тем, что получилось? Пора сохранить результат! Кликните по вкладке «Создать» и выберите подходящий формат. Можно сделать обычное видео для просмотра на ПК или телевизоре, подготовить ролик к записи на DVD или к публикации в интернете, например, чтобы выложить слайд-шоу ВКонтакте.
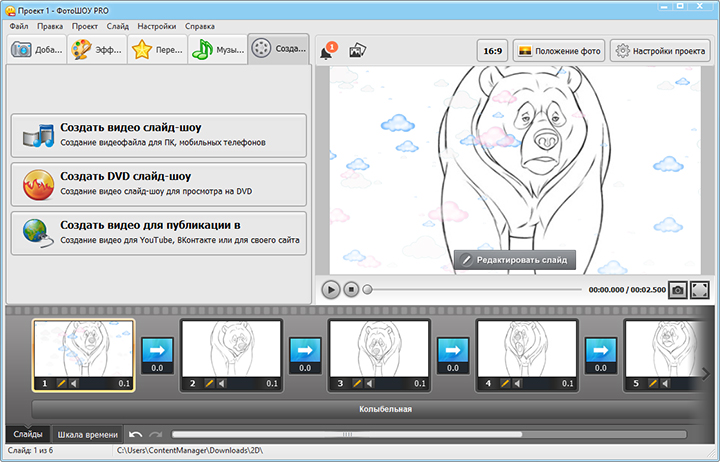
Готовим видео к просмотру
Справится каждый
Довольны тем, что получилось? Пора сохранить результат! Кликните по вкладке «Создать» и выберите подходящий формат. Анимация готова. Видите, абсолютно ничего сложного! ФотоШОУ PRO прекрасно подходит для начинающих, при этом позволяет получить по-настоящему отличный результат. С помощью редактора легко создавать потрясающие, яркие работы. Оживляйте картинки, делайте эффект stop motion, готовьте красочные слайд-шоу. Вы непременно получите огромное удовольствие от работы. Порадуйте себя и близких замечательной 2D анимацией, сделанной своими руками!


