Продуманная анимация — обязательная составляющая любого слайд-шоу. Из этого урока вы узнаете, как сделать анимацию с матрешками за пару простых шагов с помощью программы «ФотоШОУ PRO». Если вы еще не установили программу, загрузите дистрибутив по ссылке, это займет не более 2 минут!
Шаг 1. Приступаем к работе
Создайте пустой слайд на шкале времени и перейдите в редактор. Установите фон для слайда. Это может быть цвет, градиент, текстура или картинка с ПК. После добавьте на слайд первую матрешку. Обратите внимание: эта картинка обязательно должна быть с прозрачным фоном, т.е. в формате PNG или GIF.
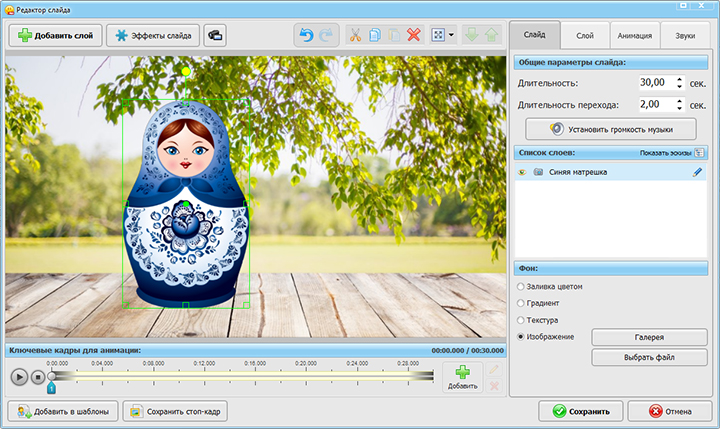
Добавьте картинку с матрешкой на слайд
Шаг 2. Разделите матрешку на части
Разделите матрешку на две равные части. Для этого кликните по ней и перейдите во вкладку «Слой». Здесь выберите функцию «Кадрирование». Выделите низ матрешки и нажмите «Применить».
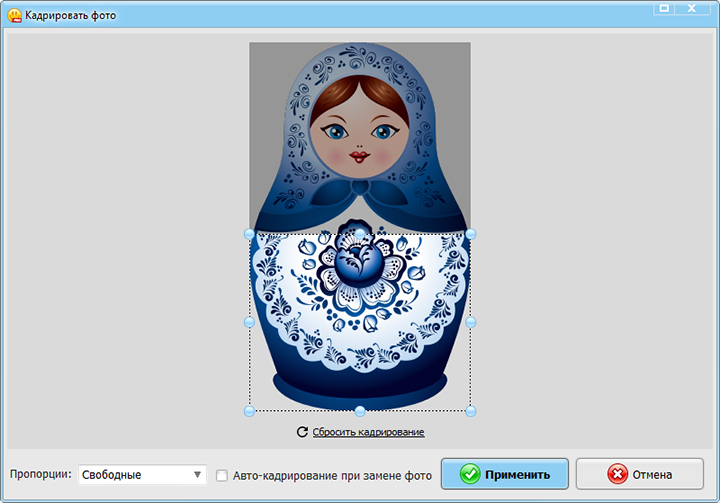
Разделите матрешку на две равные части
Создайте дубликат слоя и измените для него настройки кадрирования. В этот раз видимой будет только верхняя часть матрешки. Настройте положение нижней и верхней части матрешки так, чтобы «разрез» не бросался в глаза.
Шаг 3. Настройте анимацию для матрешки
Сделаем так, чтобы матрешка открывалась во время показа. Создайте второй ключевой кадр для слоя с верхней частью. Оставьте его без изменений. Затем добавьте третий ключевой кадр. Включите легкий поворот и переместите слой выше. При желании вы можете добавить ближе к концу слайда еще два ключевых кадра и сделать так, чтобы матрешка закрывалась. Один из кадров будет «промежуточным» (настройки остаются без изменений), а во втором — верхняя часть матрешки возвращается в исходное положение.
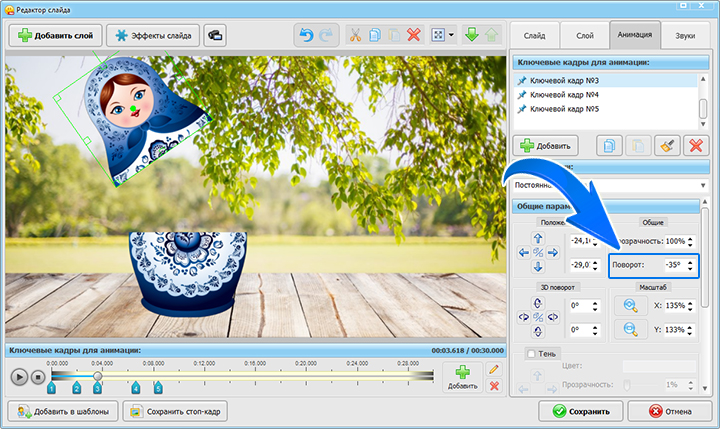
Настройте анимацию для верхней части матрешки
Шаг 4. Добавьте на слайд вторую матрешку
Нажмите «Добавить слой» > «Фотографию» и загрузите на слайд еще одну матрешку. Вы можете использовать то же самое изображение или выбрать другое. Уменьшите вторую матрешку и поместите ее внутрь первой. Обязательно поменяйте порядок слоев: вторая матрешка должна быть в самом низу.
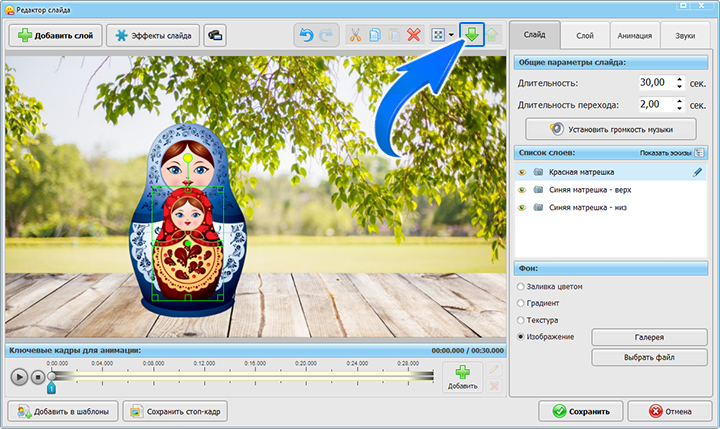
Добавьте вторую матрешку и настройте ее положение на слайде
Шаг 5. Настройте анимацию для второй матрешки
Создайте для маленькой матрешки новый ключевой кадр в точке, где синяя матрешка открыта или полуоткрыта. Оставьте его без изменений и создайте еще один ключевой кадр. Здесь матрешка движется вверх. Дальше нам нужно добавить еще пару ключевых кадров и настроить анимацию так, чтобы маленькая матрешка плавно приземлялась рядом с большой матрешкой.
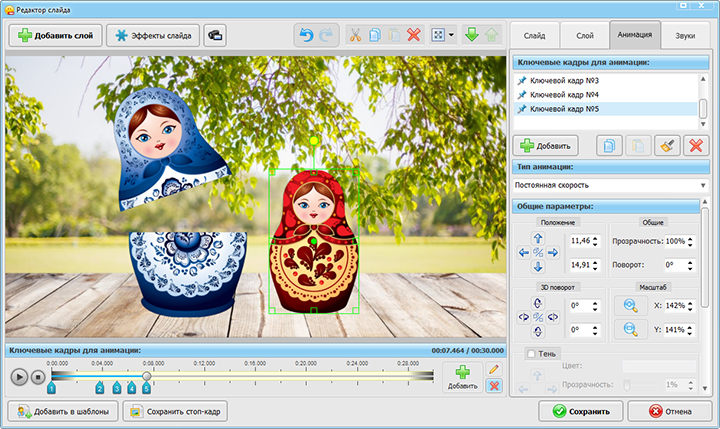
Настройте анимацию для второй матрешки
Создайте копию второй матрешки. Во вкладке «Анимация» для первого, второго, третьего и четвертого ключевых кадров установите прозрачность 0. Это нужно, чтобы анимация на экране выглядела аккуратно.
Вернитесь к оригиналу маленькой матрешки. Создайте шестой ключевой кадр максимально близко к пятому. Установите для него прозрачность 0.
Вновь перейдите к дубликату маленькой матрешки. Поделите его на две части точно так же, как первую матрешку. Аккуратно подгоните слои под оригинал картинки. У обоих в пятых ключевых кадрах проставьте прозрачность 0. Затем максимально близко создайте для них шестые ключевые кадры и верните прозрачность 100. Вам нужно сделать так, чтобы переход от целой матрешки к разделенной на части остался незамеченным при показе слайда.
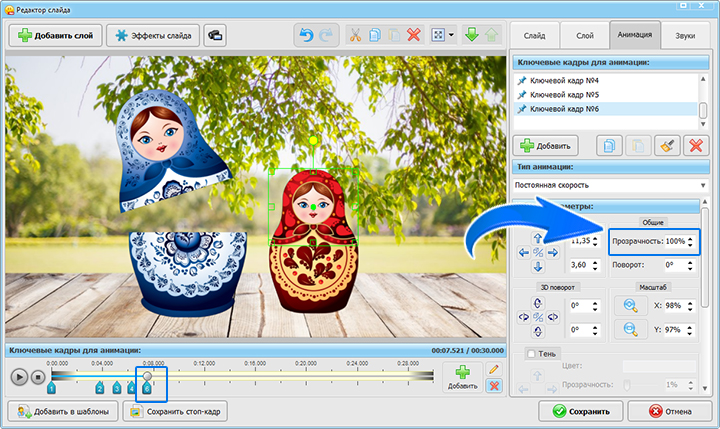
Настройте плавную смену слоев через ключевые кадры
Настройте анимацию для верхней части маленькой матрешки. Выделите слой и создайте два ключевых кадра: один оставьте без изменений, а во втором переместите слой вверх или в сторону.
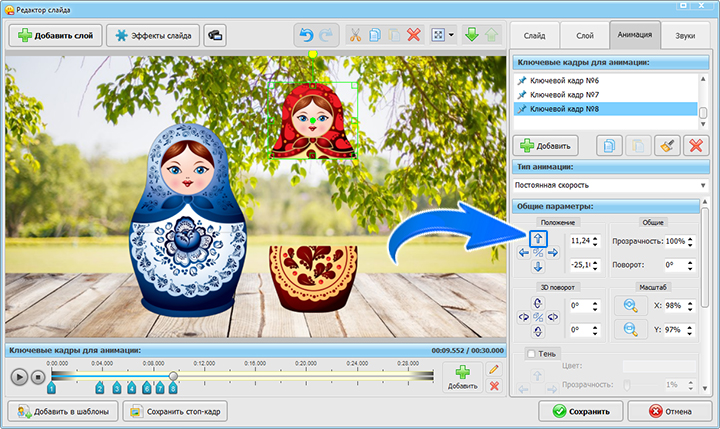
Переместите слой с верхней частью матрешки вверх
Шаг 6. Добавьте фотографию
Загрузите на слайд фотографию, которая будет вылетать из маленькой матрешки. Выберите снимок и переместите его в место, где находится низ матрешки. Перейдите во вкладку «Анимация». В первом ключевом кадре поставьте прозрачность 0. Перемотайте до момента, в котором красная матрешка полностью открывается. Добавьте промежуточный ключевой кадр. Через пару секунд создайте третий. Переместите фото вверх и сделайте его видимым. Создайте четвертый ключевой кадр и растяните фото на весь экран.
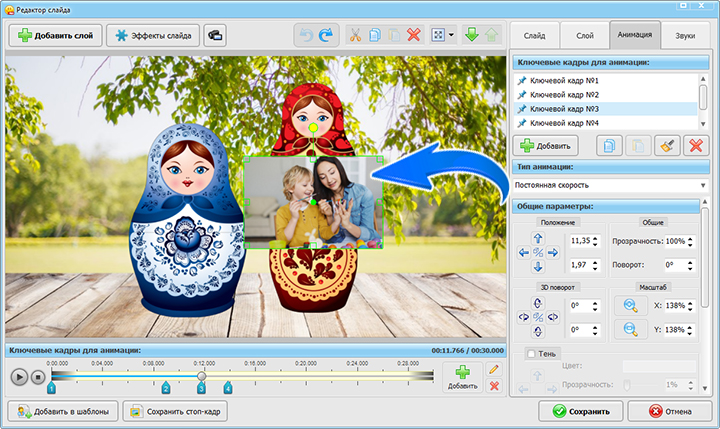
Добавьте фото и настройте его появление
Просмотрите результат в плеере. Если какие-то элементы двигаются быстро или, наоборот, слишком медленно — скорректируйте положение ключевых кадров или длительность самого слайда. Теперь вы знаете, как сделать красивую анимацию с матрешками в ФотоШОУ PRO. Применяйте эти знания при создании своих проектов, а затем делитесь готовыми работами с близкими через социальные сети.




