Хотите превратить обычный снимок в яркий фотопазл? Из этой статьи вы узнаете, как это сделать в программе для создания видео из фото «ФотоШОУ PRO». Работа займет буквально 15 минут, а результат превзойдет все ваши ожидания!
Подготовка: создаем маски-пазлы
Для создания такого эффекта вам потребуются маски. Обратите внимание: вы можете скачать уже готовые маски из нашей группы ВКонтакте и после этого сразу перейти к следующему шагу. Также маски можно создать самостоятельно. Это можно сделать удобном фоторедакторе «Домашняя Фотостудия».
Для создания масок с нуля для начала найдите в интернете шаблон пазла. В идеале это должно быть черно-белое изображение не менее 900-1000 пикселей по ширине. Скачайте его на компьютер и откройте в фоторедакторе.
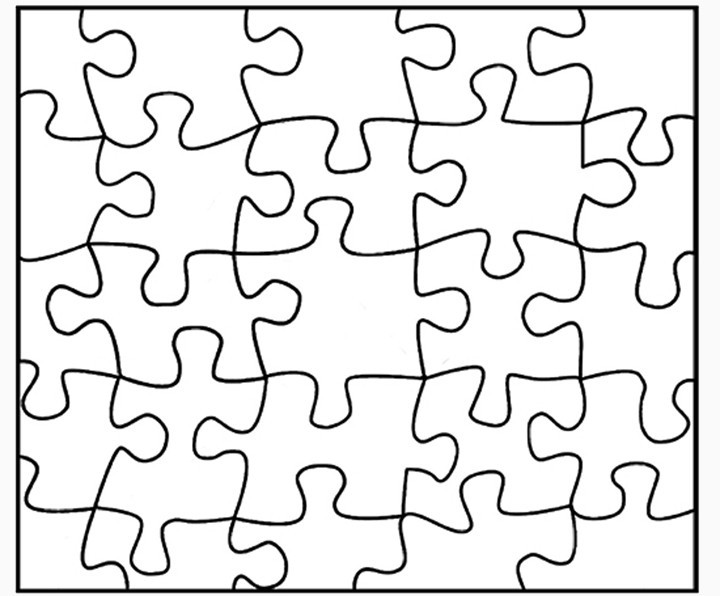
Шаблон фотопазлов
На панели инструментов выберите опцию «Кисть». Настройте её параметры: размер, жёсткость и прозрачность. В качестве цвета установите чёрный.
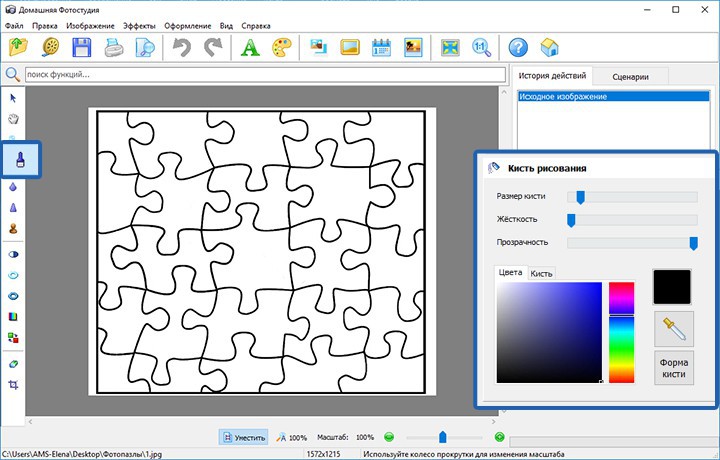
Настройка кисти в программе «Домашняя Фотостудия»
Аккуратно закрасьте изображение, оставив белым только один фрагмент пазла. Именно эта часть фото будет видна после применения маски.
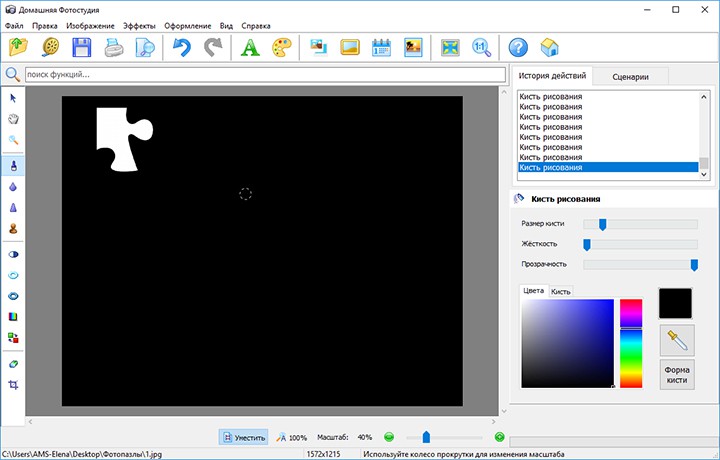
Закрасьте черным цветом ту часть пазла, которую не будет видно при применении маски
Сохраните картинку. Щелкните по кнопке с изображением дискеты. Затем дайте файлу название, выберите в качестве формата JPG и нажмите «Сохранить».
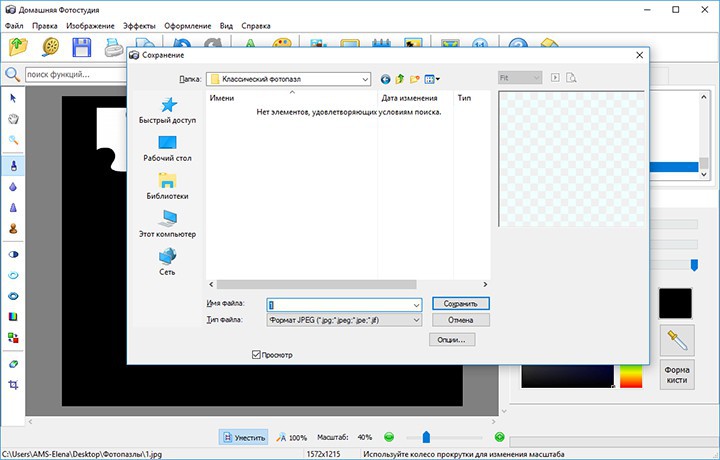
Сохраните фотографию на ПК
Отмените все внесенные изменения: в окне «История действий» на панели справа кликните «Исходное изображение». Вновь вооружитесь кистью и закрасьте картинку, оставив белым другой фрагмент пазла. Аналогично поступите со всеми остальными составляющими. В итоге получится множество изображений, на каждом из которых будет представлено по одному фрагменту пазла:
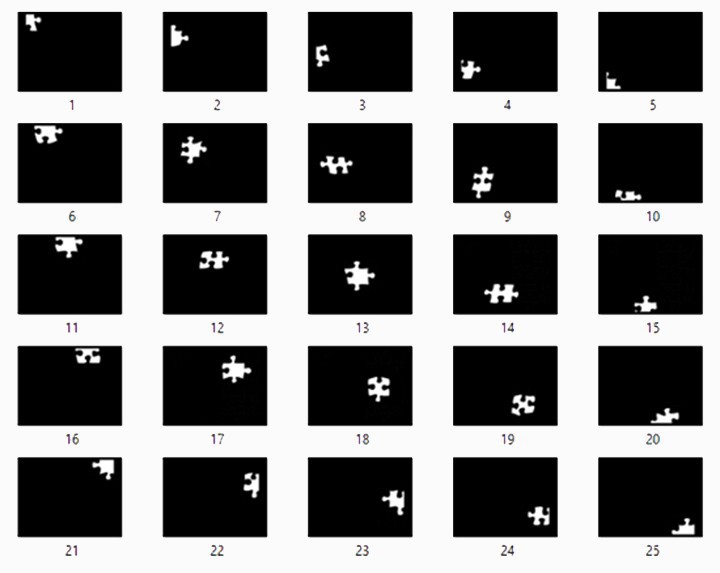
Так выглядят готовые маски
Создаем фотопазлы: настройка и анимация
Теперь запустите «ФотоШОУ PRO». Добавьте на шкалу времени фотографию для работы и перейдите в редактор. Настройте местоположение снимка на слайде. Если вы хотите создать эффектную анимацию, то оптимальным вариантом будет поместить кадр в центр. При желании сразу же обработайте фотографии для слайд-шоу с помощью фотофильтров.
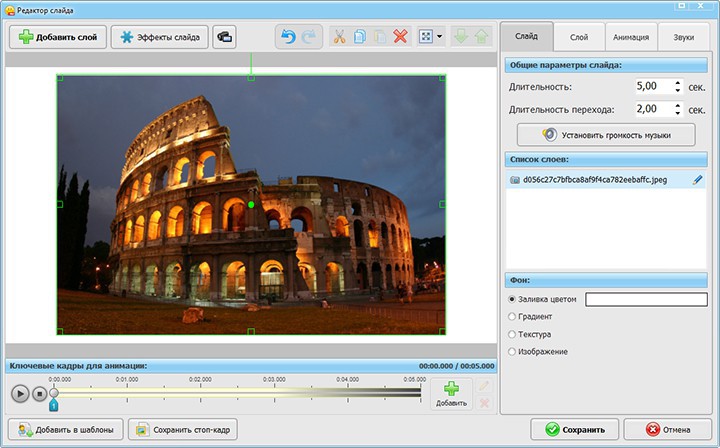
Добавьте фото и откройте редактор слайда
Откройте вкладку «Слой» и выберите опцию «Выбрать маску…».
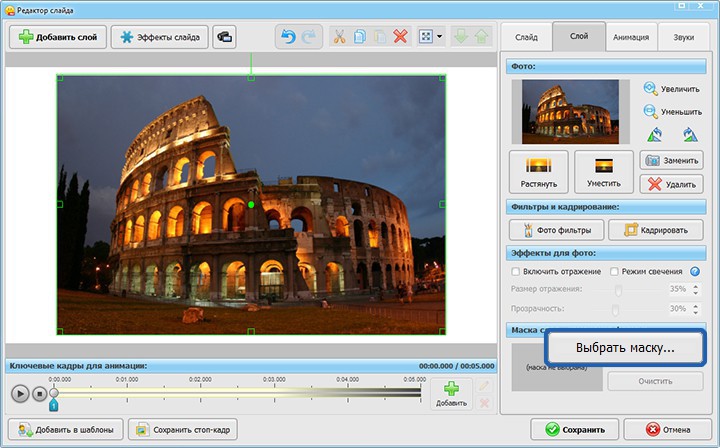
Нажмите «Выбрать маску…»
На вашем экране появится каталог встроенных в «ФотоШОУ PRO» масок. Так как мы уже подготовили свои, то нажмем по кнопке «Выбрать другой файл».
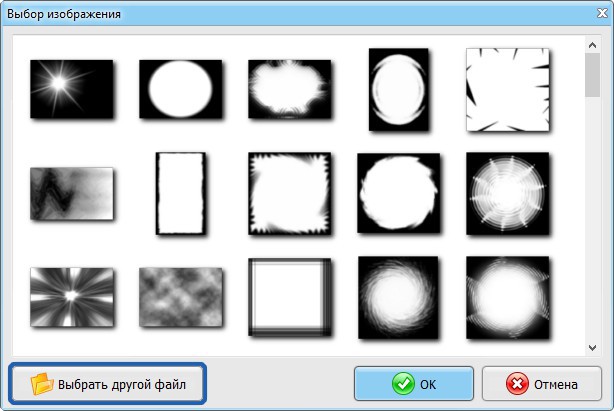
Кликните по кнопке «Выбрать другой файл»
Через проводник найдите папку с пазлами. Откройте первый файл в списке.
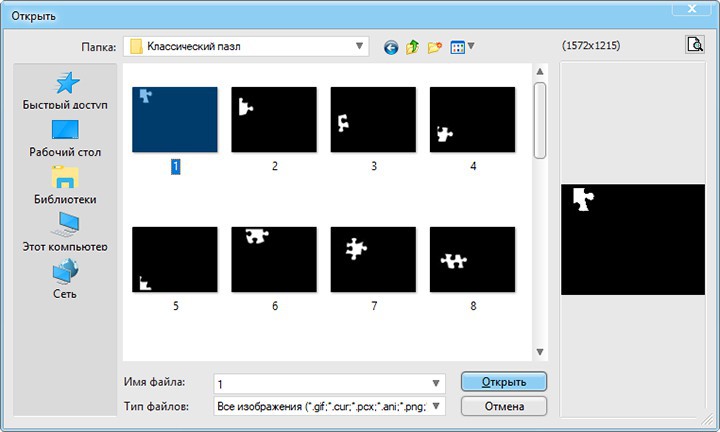
Кликните по кнопке «Выбрать другой файл»
Маска будет тут же применена к фотографии. Слайд будет выглядеть так:
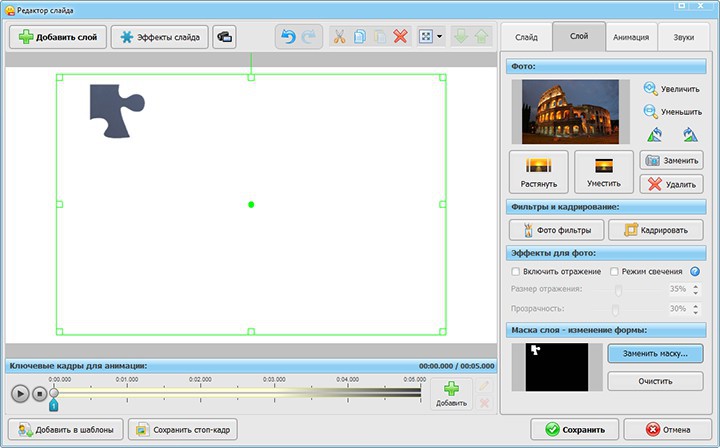
Так выглядит фото, когда к нему применена маска
Добавим остальные фрагменты: для этого поочередно нажимаем на кнопки «Копировать» и «Вставить». Обратите внимание: слой с фото в это время должен быть выделен, в противном случае кнопки попросту будут недоступны.
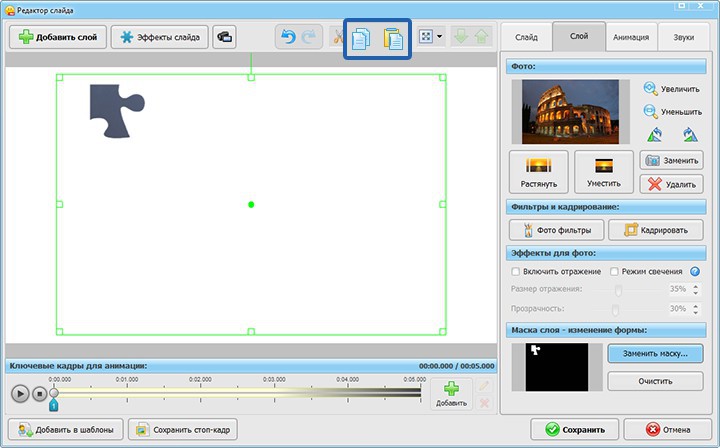
Дублируйте слой и примените вторую маску
Нажмите «Заменить маску…» и выберите вторую маску. Вновь повторите все действия: создайте дубликат слоя и примените третью маску. Поступайте так до тех пор, пока не соберете весь пазл. Готовый фотопазл будет выглядеть примерно так:
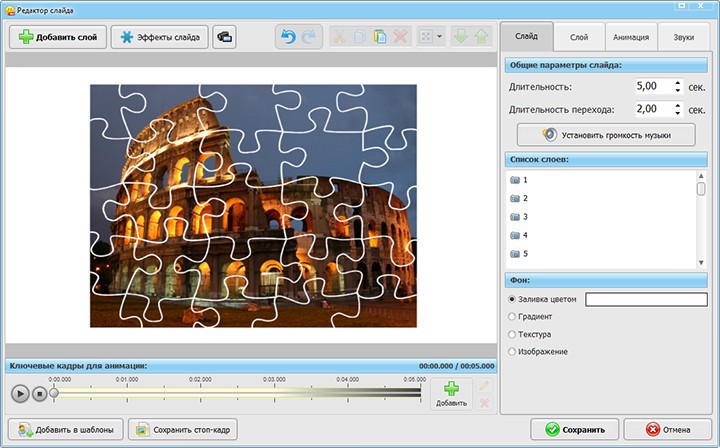
Так выглядит готовый пазл
Настроим анимацию. Выделите в списке один из слоев и перейдите во вкладку «Анимация». Добавьте второй ключевой кадр, но не изменяйте его. Кликните по первому ключевому кадру и переместите фрагмент пазла за пределы слайда.
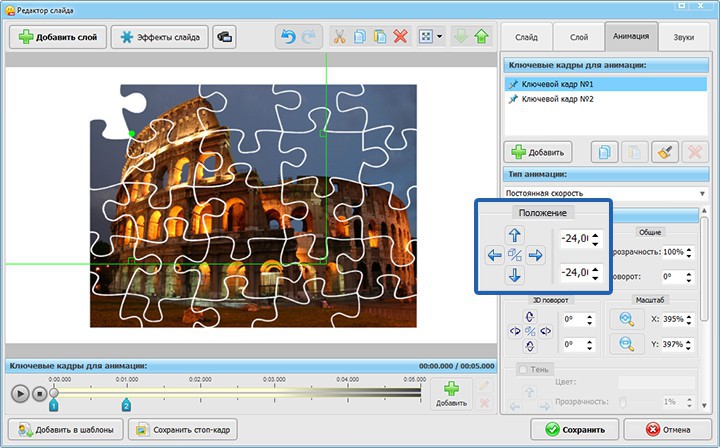
Настройте анимацию для каждого слоя на слайде
Аналогично сделайте с остальными слоями. При необходимости вы можете добавлять для них обычные или 3D повороты, а также заставлять слои менять размер. Если хотите чтобы в конце пазл превращался в фотографию, то наложите поверх исходный снимок без масок. Через ключевые кадры сделайте так, чтобы в начале показа этот слой был невидим, а к середине — резко проявлялся.
Если хотите чтобы в конце показа частицы обратно улетали за пределы слайда, то добавьте для каждой ближе к концу третьи ключевые кадры. Оставьте их без изменений, а рядом создайте четвертый кадр и сдвиньте слой за пределы видимости. Вы можете продолжить эксперименты и использовать пазлы других форм. Интересно будет смотреться композиции в виде сердца. Еще эффектнее такой слайд станет выглядеть, если вы используете 3D камеру.
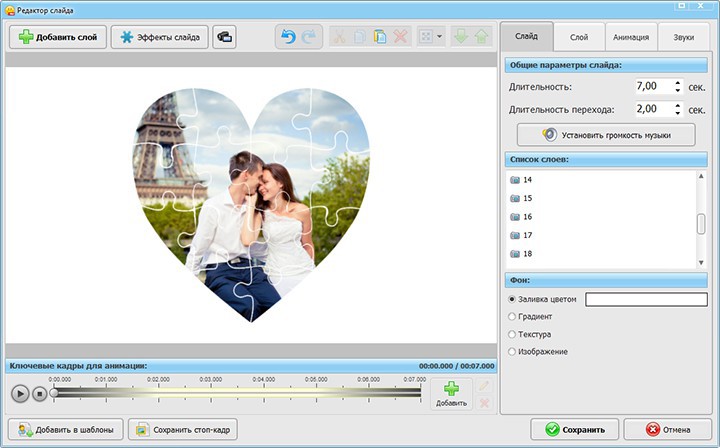
Создавайте пазлы любых форм!
Теперь вы знаете, как создать пазл в ФотоШОУ PRO. Примените эти знания на практике и ваши слайд-шоу заиграют новыми красками уже сегодня!





