Полароиды или, как их еще называют, фотоаппараты с функцией моментальной печати пользовались огромной популярностью в 80 и 90-е годы прошлого века. Сегодня мы предлагаем вам окунуться в прошлое: из этого материала вы узнаете, как сделать интересный эффект полароида в программе для создания слайд-шоу «ФотоШОУ PRO». Вот как это будет выглядеть:
Шаг 1. Подготовка к работе
Для начала следует добавить новый слайд. Для этого одновременно нажмите клавиши Ctrl+Ins на клавиатуре или же щелкните правой кнопкой по таймлайну и выберите пункт «Вставить пустой слайд». Перейдите в редактор: кликните по карандашу или кнопке «Редактировать слайд» в плеере.
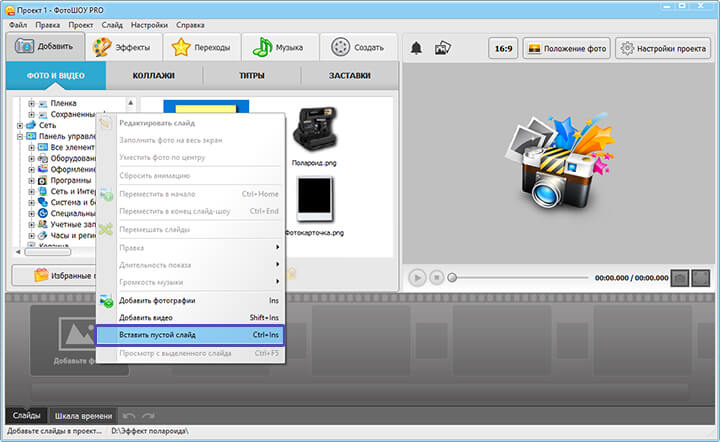
Создайте пустой слайд и перейдите в редактор
Шаг 2. Настройка оформления
Настройте фон. Это может быть цвет, градиент, любое изображение или видео с вашего ПК или из коллекции «ФотоШОУ PRO». В примере мы установили в качестве фона одну из картинок из каталога программы. При желании вы можете дополнить композицию спецэффектами и другими украшениями.
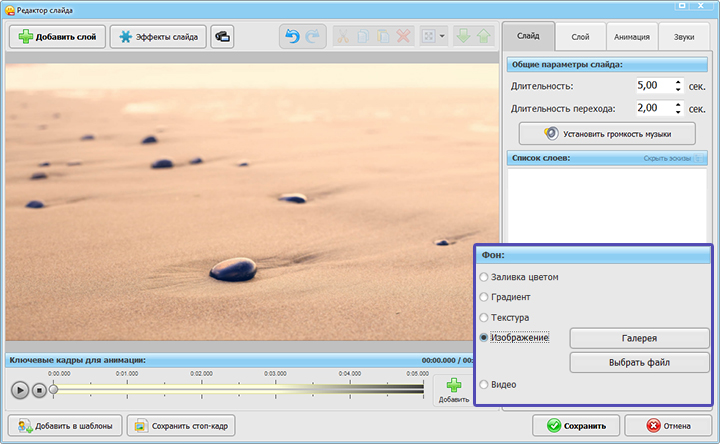
Установите в качестве фона интересное изображение
Шаг 3. Добавление полароида
Дальше добавьте на сцену камеру. Вы можете найти такое изображение в Интернете или скачать из группы «ФотоШОУ PRO» ВКонтакте.
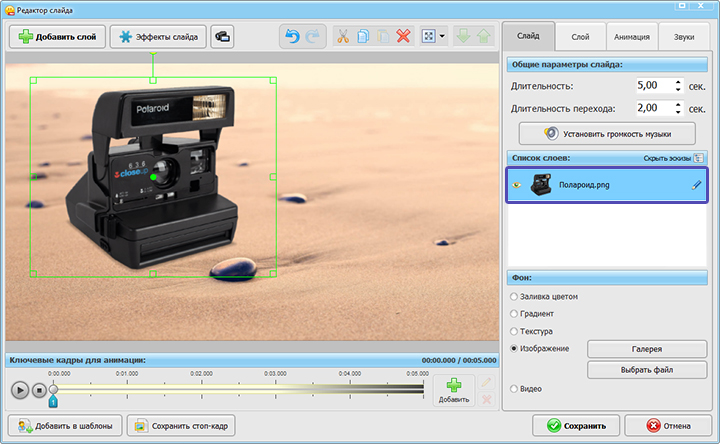
Добавьте на сцену полароид
Настроим для слоя легкую анимацию. Пусть в начале показа полароид находится за верхней границей сцены, а потом плавно приземляется на песок. Для этого требуются две ключевые точки: в первой перетаскиваем слой за пределы экрана, во второй — ставим его в место, в котором он должен оказаться в результате.
При желании вы можете изменить тип анимации. Фотоаппарат может появляться плавно, быстро, с эффектом отскакивания и т.д. Просто выберите подходящий вариант в выпадающем списке, дальше программа сделает все сама.
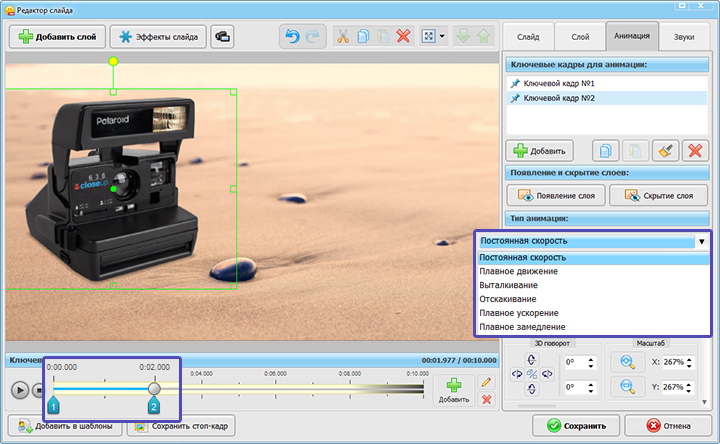
В первом ключевом кадре слой за пределами слайда, во втором — появляется на сцене
Шаг 4. Создание вспышки
Щелкните по кнопке «Добавить слой» и выберите пункт «Засветки и текстуры». Выделите в каталоге текстуру, которую будете использовать при создании вспышки в эффекте полароида. Например, можно использовать такую:
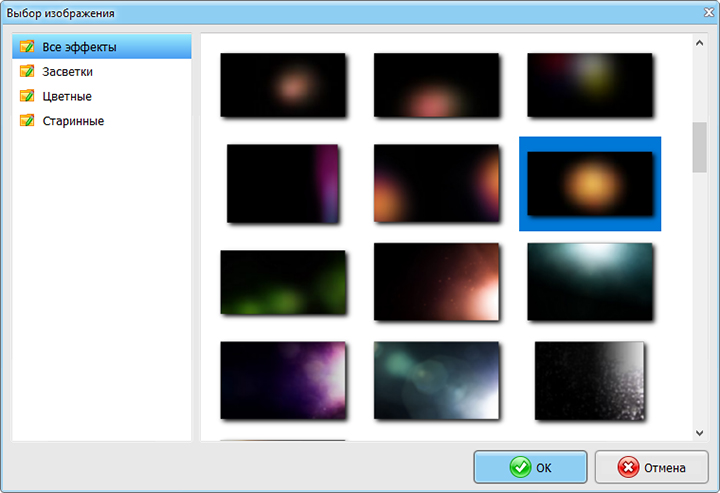
Добавьте текстуру, которая будет выполнять роль вспышки
Дальше для засветки нужно настроить анимацию:
- Сначала текстура будет невидима, поэтому в графе прозрачность необходимо выставить значение 0%.
- Вторую ключевую точку создайте сразу после того, как камера закончит движение. Параметры не меняйте.
- Поблизости добавьте третью точку. Выставьте прозрачность 100% — здесь засветка становится резко видимой. Также желательно увеличить текстуру, так эффект получится реалистичнее.
- Рядом разместите четвертую контрольную отметку. Вновь установите прозрачность на 0%, чтобы скрыть текстуру в этот момент.
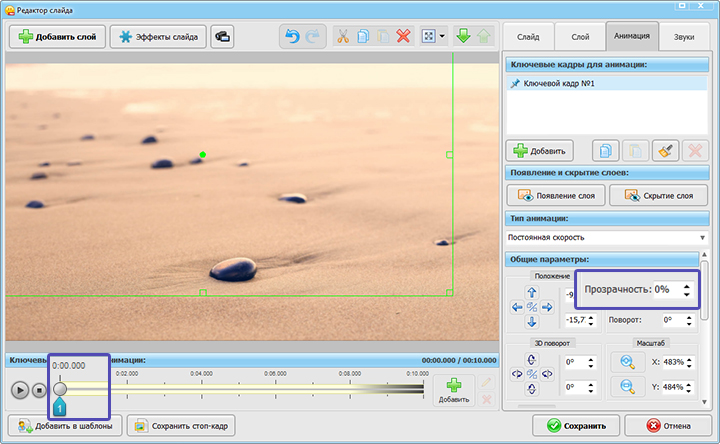
В первом ключевом кадре засветка прозрачна
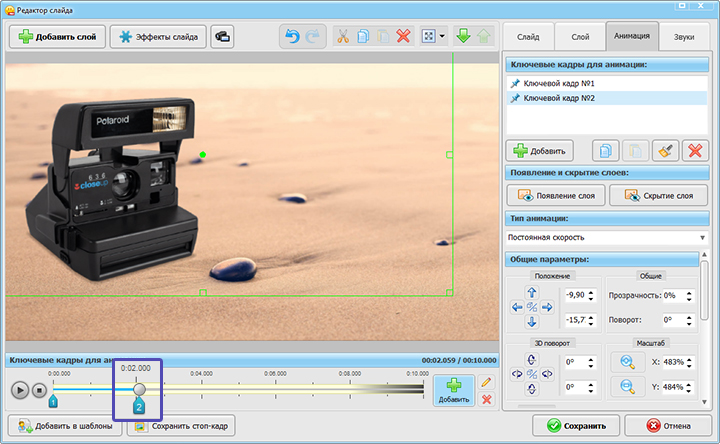
Во втором ключевом кадре параметры менять не надо
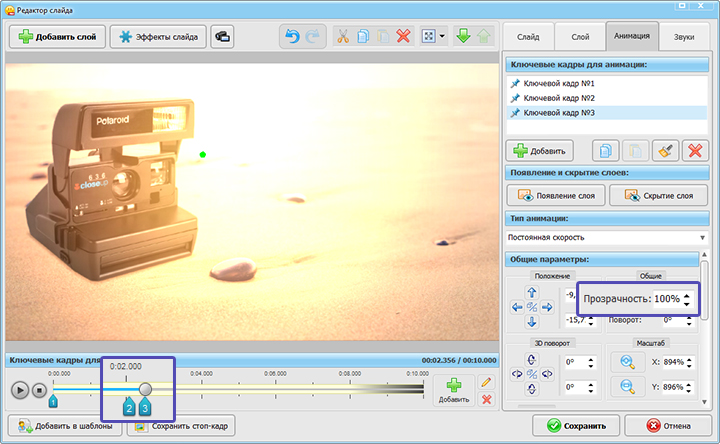
В третьем кадре засветка появляется на слайде
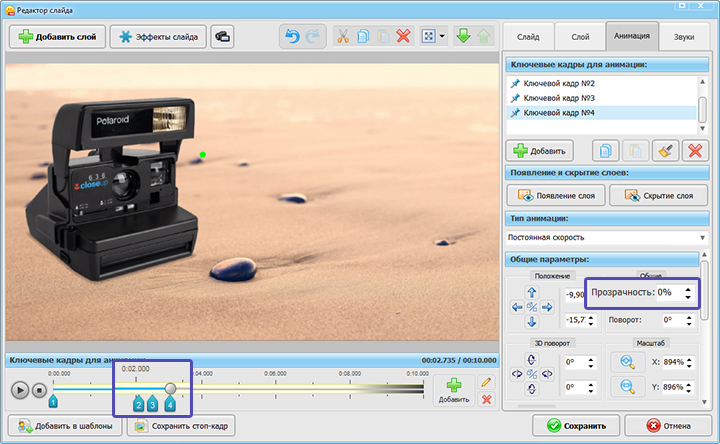
В четвертой точке засветка пропадает
Шаг 5. Появление фотографии
Добавьте фотокарточку. С помощью кнопок «3D-поворот» и «Поворот» настройте ее положение как на скриншоте:
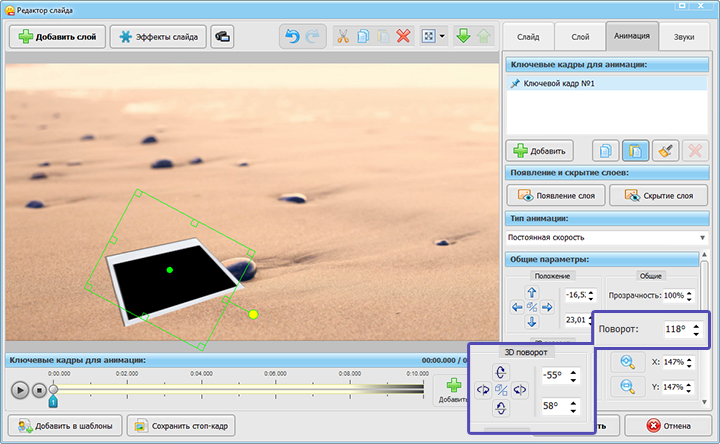
Настройте поворот карточки и поместите ее в место, на котором стоит фотоаппарат
- В первом ключевом кадре будет прозрачность 0%.
- Перемотайте до момента, в котором заканчивается анимация вспышки. Второй ключевой кадр оставьте без корректировок.
- Через 1-2 секунды разместите третью точку. Установите прозрачность 100% и сдвиньте элемент ниже. При просмотре слайда в плеере должно создаваться ощущение, что фотокарточка будто бы «выезжает» из полароида.
- Добавьте четвертый ключевой кадр. Настройки не меняем: это «промежуточная» точка. Из-за нее анимация не начнется раньше времени.
- Создаем пятый кадр, убираем 3D-поворот и перемещаем фотокарточку в финальную точку, в которой она заканчивает движение.
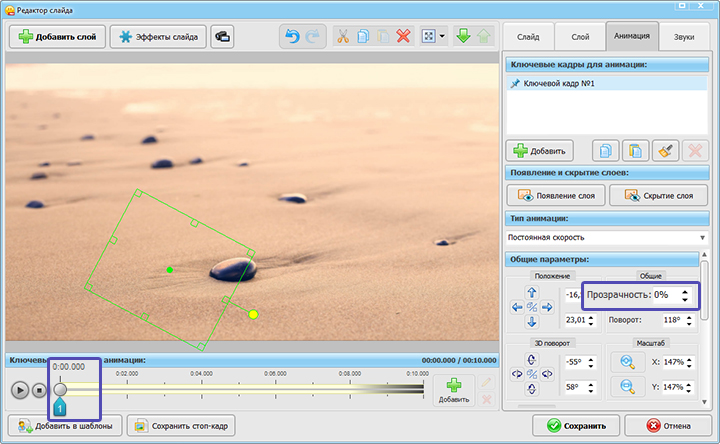
Сначала фотокарточка будет скрыта от глаз
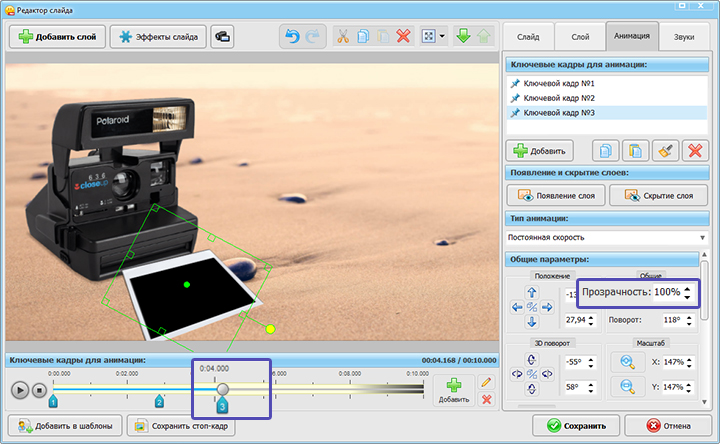
В третьем ключевом кадре снимок выезжает из полароида и становится видимым
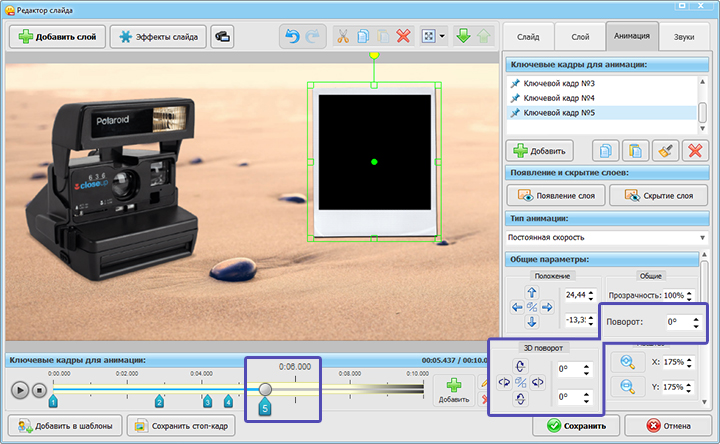
В пятом кадре перемещаем фотокарточку в правую часть слайда
Загрузите вашу фотографию и встройте ее в черную область фотокарточки. Но как сделать на фото эффект полароида, если не удается вписать фото из-за пропорций? В таком случае воспользуйтесь функцией «Кадрирование» и подгоните снимок под нужный размер.
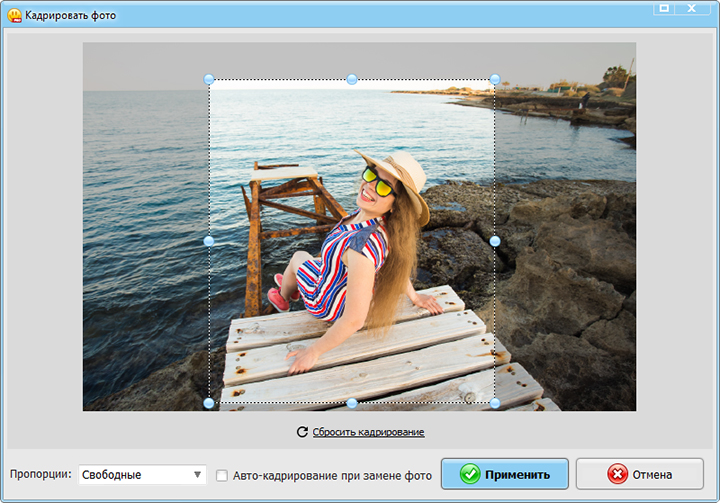
При необходимости вы можете обрезать фотографию прямо в программе
Дальше настройте появление снимка. Он должен плавно проявляться из темноты. Это можно сделать с помощью ключевых точек:
- В первой установите прозрачность 0%.
- Вторую создайте в месте, когда фотокарточка только закончила движение.
- Третью создайте спустя 2-3 секунды. Проставьте прозрачность 100%.
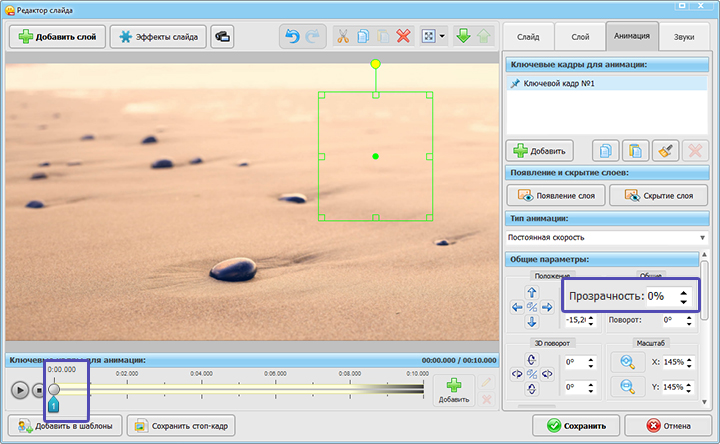
В начале показа фото полностью невидимо
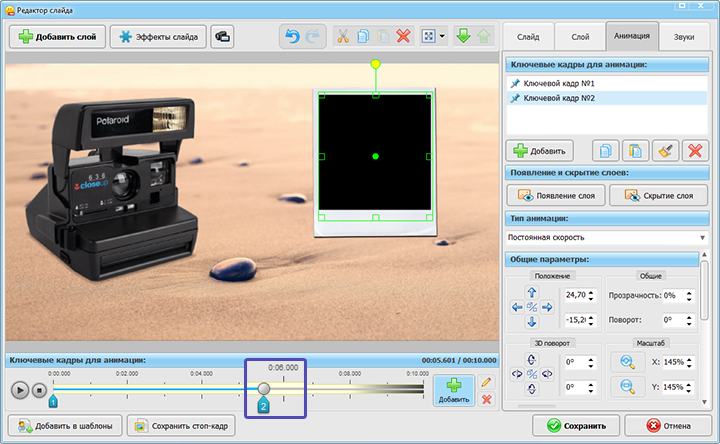
Во втором ключевом кадре настройки менять не надо
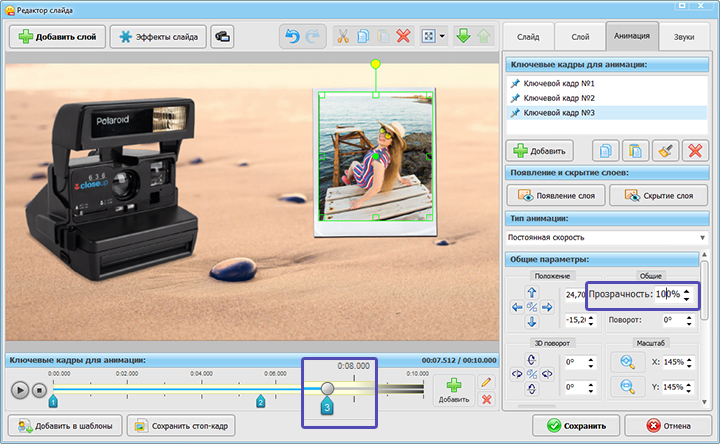
В конце сделайте фотографию полностью видимой
Если не хотите настраивать анимацию для снимка вручную, то выберите один из готовых эффектов появления из каталога.
Полезный совет: чтобы анимация получилась более правдоподобной, обязательно загляните во вкладку «Звуки». Установите звук для слайда: нажмите «Выбрать звук» > «Коллекция звуков» > «Камера 2». При необходимости пропишите момент начала воспроизведения аудиоэффекта.
Для сохранения результата нажмите «Применить». Теперь вы знаете, как сделать эффект полароида! Эта анимация отлично впишется в слайд-шоу об отпуске, а также подойдет для ретро-роликов. Осталось лишь скачать программу для создания анимации «ФотоШОУ PRO», если вы этого еще не сделали, и применить полученные знания при разработке проекта.



