Создали яркое, динамичное слайд-шоу с удачным сочетанием эффектов и анимации? С помощью функции «Сохранить проект как шаблон» вы сможете использовать готовое видео как образец и создавать ролики из новых фотографий с применением тех же фильтров, переходов и клипарта. Статья научит работать с этой удобной опцией и получать эффектный результат в считанные минуты.
Как сделать шаблон?
Программа анализирует материалы, которые вы использовали – фотографии, маски, рамки, клипарты – и ищет среди них файлы в формате JPEG. Их она и будет в дальнейшем заменять на новые. Шаблон – «оболочка» слайд-шоу, комбинация эффектов, переходов, анимации и украшений. Иными словами, то, что останется от ролика, если убрать пользовательские фотографии. Видео, надписи, клипарты, фоновые картинки, титры и другие материалы останутся в неизменном виде.
Программа учтёт все фото, даже если они расположены на одном слайде. Дубликаты одной и той же фотографии редактор посчитает за один снимок. В случае, если вы использовали фото в качестве украшения или фоновой картинки и хотите, чтобы оно сохранилось в шаблоне, кликнете по нему в редакторе правой кнопкой мыши и выберите «Не заменять в шаблонах слайд-шоу» .
Если программа не обнаружит файлов в нужном формате, она укажет на ошибку и предложит дополнить слайд-шоу снимками.

Сделать шаблон можно за три простых шага:
- Шаг 1. Когда вы закончите работу со слайд-шоу, откройте меню «Файл» и кликнете по опции «Сохранить проект как шаблон слайд-шоу».
- Шаг 2. В открывшемся окне переключайте слайды с помощью стрелок, чтобы выбрать обложку. Надпись «Ваш проект требует доработки для сохранения как шаблона» появляется всегда, независимо от содержания проекта, и носит рекомендательный характер. Вы можете кликнуть «Отмена» и вернуться к совершенствованию слайд-шоу. Если всё безупречно, смело жмите «Далее».
- Шаг 3. Введите название шаблона. Ниже вы увидите две команды – «Первый слайд является титульным» и «Последний слайд является финальным». Если включить эти функции, т.е. поставить галочки, то первый и последний слайды сохранятся в неизменном виде как заставка и финальные титры, что удобно для создания серии тематических слайд-шоу. Оба слайда будут открывать и завершать любой новый ролик, созданный на основе этого шаблона. Если вам не нужна эта функция, просто снимите галочки.
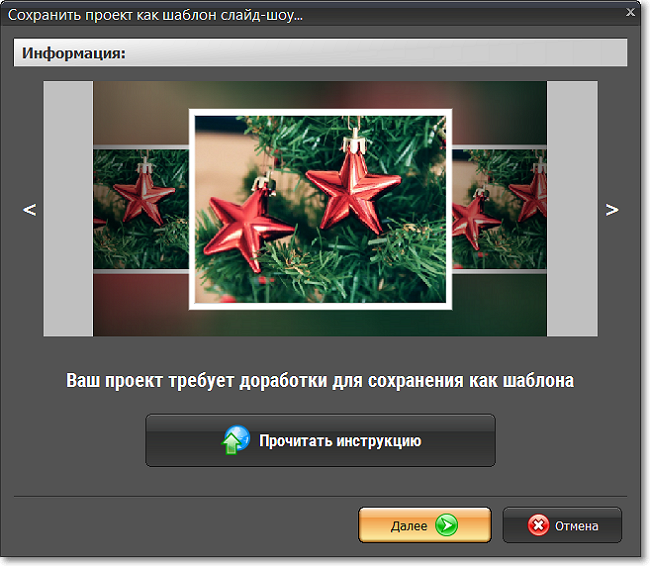
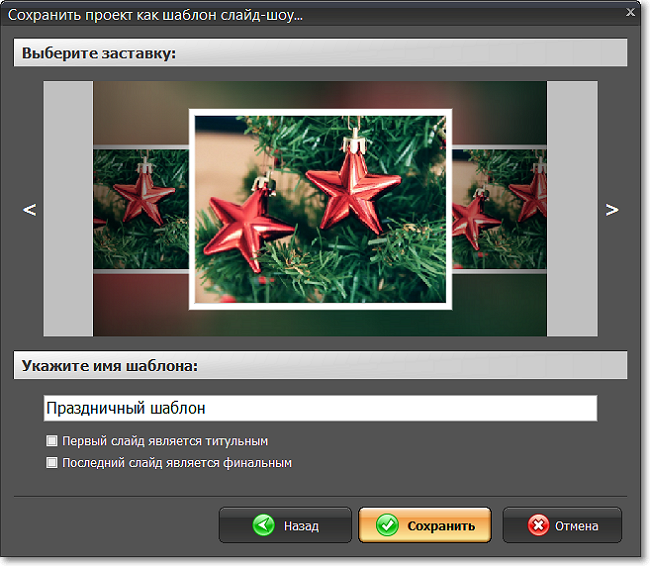
Как использовать шаблон?
При создании видео на основе шаблона программа «подставит» новые фотографии на место старых, с точностью повторив каждое движение, каждый спецэффект из ролика-образца.
Чтобы применить шаблон, в стартовом окне выберите режим «Слайд-шоу за 5 минут» . В списке категорий найдите группу «Пользовательские» – здесь будут хранится шаблоны, которые вы создали и создадите своими руками. Выделите нужный ролик и нажмите «Далее» .
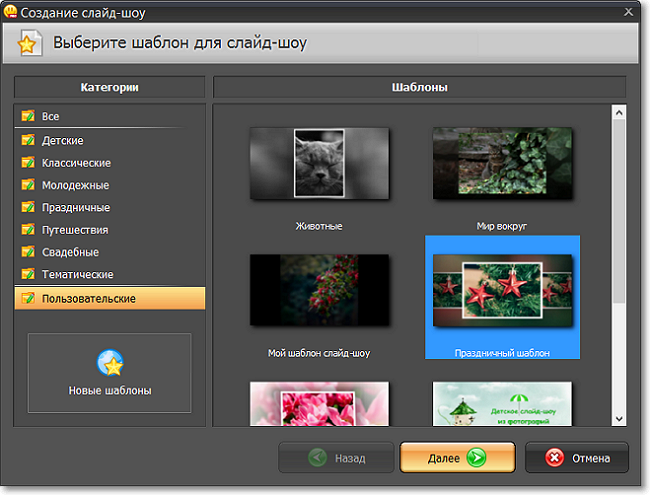
Загрузите новые снимки. Их можно перемещать с помощью стрелок или перемешать в хаотичном порядке одним нажатием кнопки – так вы зададите последовательность снимков в слайд-шоу.
Обратите внимание – программа указывает рекомендованное число изображений, то есть количество JPEG-файлов, которое она «распознала» в видео-шаблоне. Это значение – приблизительное. Вы можете добавлять больше или меньше фото в зависимости от задумки. Если количество добавленных фото превысит рекомендованное, программа будет применять эффекты «циклично». Если в проекте-шаблоне 6 слайдов, а в новом видео – 18, то с 7 слайда эффекты в нём начнут повторятся заново.
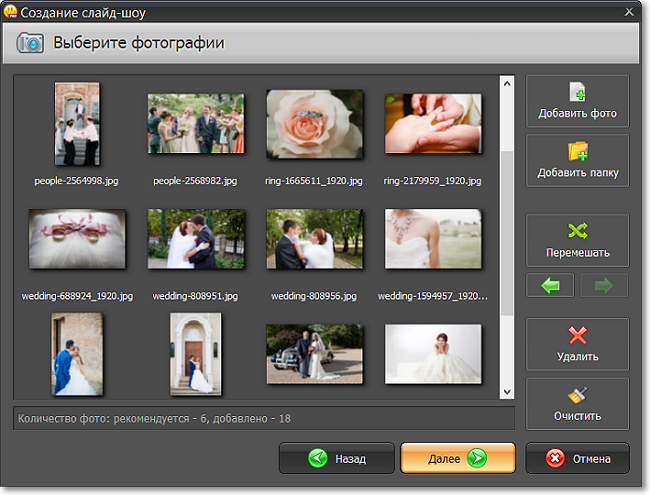
После редактор предложит настроить звуковое сопровождение. Вы можете оставить музыку из шаблона, загрузить новую мелодию или пропустить этот этап. При необходимости добавленный аудиофайл можно обрезать, а также добавить эффекты плавного появления и затухания.
Нажмите «Готово» и дождитесь, пока программа заменит снимки из шаблона на новые. Через пару минут слайд-шоу появится в окне редактора, где вы сможете дополнительно усовершенствовать его или сохранить в нужном формате.




