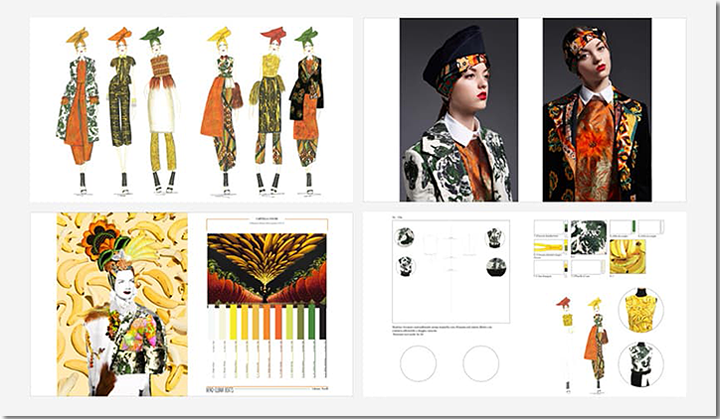Интернет открыл широкие возможности для творческих людей, желающих превратить своё хобби в успешный бизнес. Ключевой вопрос, который стоит перед каждым ремесленником или дизайнером, – как выгодно представить свои умения и привлечь заказчика. Грамотно составленная самопрезентация станет вашей лучшей рекламой! Читайте статью – и вы узнаете, как оформить портфолио художника, модельера и просто мастера на все руки.
Содержание статьи:
Творческое портфолио: общие требования
Каждый вид деятельности предполагает свои принципы наполнения портфолио, однако, есть черты, которые будут актуальны для всех.
★ Чёткая структура
Хорошее портфолио демонстрирует диапазон навыков, профессионализм и уникальный стиль. Выделите несколько направлений и подберите примеры удачных проектов в этих сферах. Для фотографов это будут разные жанры съёмки, для дизайнеров – образцы работ для полиграфии, упаковок или веб-сайтов.
★ Лучшие работы – вперёд
Не располагайте примеры по хронологии. Портфолио должно начинаться и заканчиваться с ваших самых сильных проектов.
★ Качественный визуал
Старайтесь выгодно преподнести каждый объект портфолио. Если вы создаёте изделия своими руками, не бойтесь потратиться на профессионального фотографа и аренду студии, чтобы заснять образцы. Добавьте краткое, ёмкое и привлекательное описание к каждому представленному «экспонату».
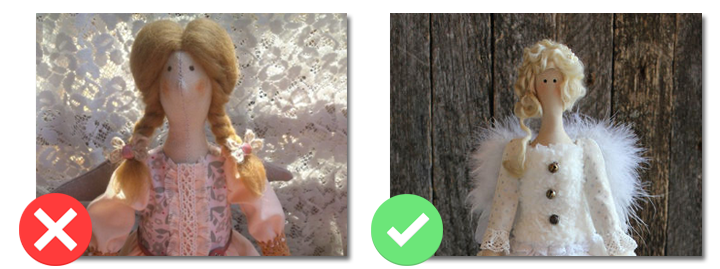
Снимки для портфолио должны быть качественными и презентабельными
★ Баланс времени и качества
Портфолио не должно вызывать скуку, поэтому старайтесь не включать в него слишком много проектов – 20-30 примеров достаточно. Презентация работ должна быть интерактивной и динамичной, если это видеоформат. Поэтому жанр слайд-шоу идеально подходит для демонстрации достижений.
★ Данные для сотрудничества
Продумайте заранее, где разместить портфолио. Это может быть ваш личный сайт, ютуб-канал, группа в соцсети или тематический форум. Обязательно оставьте ваши контактные данные в самом рекламном ролике или в описании к нему.
Теперь кратко пройдёмся по отличительным особенностям составления портфолио некоторых востребованных творческих профессий.
Как оформить портфолио дизайнера
Отобранные изображения должны быть разделены на категории: векторные иллюстрации, логотипы, баннеры, визитки, брошюры и далее по списку. Если вы работаете только с каким-то конкретным направлением, можете добавить структуру в портфолио, представив разные кейсы – истории успешного истории сотрудничества с заказчиками. В них вы можете продемонстрировать стадии реализации проекта от задумки до результата.
Идеальный способ представить свои работы – показать их «вживую». Старайтесь добавлять не просто картинку, а располагать её на макете с изображением планшета, какого-либо продукта, уличного баннера.
Встройте свой дизайн в готовый шаблон или простую картинку, чтобы работа смотрелась реалистичнее
Как оформить портфолио художника
Аналогичным трюком с кейсами могут воспользоваться и художники-иллюстраторы. Например, продемонстрировать этапы разработки персонажа или картинки от скетча до цветового варианта. В кадре можно расположить цветовую палитру или показать одно и то же изображение в разных цветовых оформлениях.
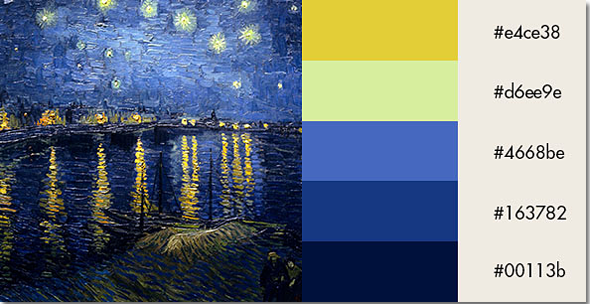
Реализация приёма с цветовой палитрой на примере картины Винсента Ван Гога
Вы можете сочетать в портфолио академические работы с классическим изображением пейзажей, городских зарисовок, портретов, с рисунками, выполненными в вашем индивидуальном стиле. Если вы рисуете по фотографии, то обязательной будет демонстрация оригинала и результата.
Как оформить портфолио дизайнера одежды
У модельеров есть несколько способов представить свои проекты. Первый – группировать объекты по типу одежды, второй – по коллекциям, и третий – по готовым комплектам, собранным на модели. При этом работы можно продемонстрировать сначала в составе композиции, а потом каждый предмет одежды в отдельности, с детальными кадрами для демонстрации текстуры и декоративных элементов. При этом, как и в предыдущих случаях, хорошим приёмом будет показать не только готовые продукты, но и эскизы.
Для портфолио дизайнера одежды хорошим решением будет использование коллажа
Создаём творческое портфолио своими руками
Пожалуй, самый оптимальный способ представить своё портфолио широкой общественности – это слайд-шоу. Этот вариант доступен для новичков и в то же время выглядит динамично и эффектно. С такой удобной программой для слайд-шоу как ФотоШОУ PRO вы без труда создадите продающее портфолио, даже если ещё никогда не делали ролики из фотоснимков. Следуйте инструкции ниже, результат вас приятно удивит!
Шаг №1. Создание проекта
Запустите редактор и создайте «Новый проект». В окне предпросмотра найдите папку с фотографиями ваших изделий и перетащите снимки на шкалу слайдов. Последовательность фото можете менять, просто перемещая кадры. При желании объедините серию фото в анимированный коллаж, для этого достаточно перейти в одноимённый раздел и выбрать шаблон по вкусу.
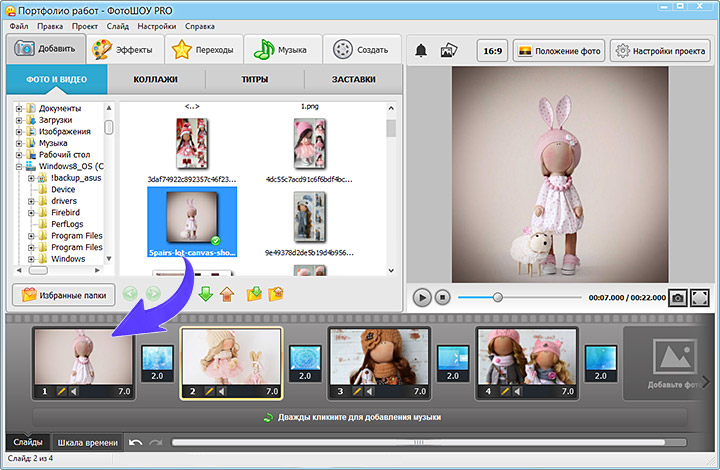
Добавьте фотографии на шкалу слайдов
Дополните проект цепляющей титульной заставкой. Редактор включает подборку готовых шаблонов, каждый из которых вы можете добавить в проект и изменить по своему вкусу. Обязательно введите название своей организации или укажите своё имя. Тут же можете расположить в конце ролика финальную заставку с контактными данными для сотрудничества.
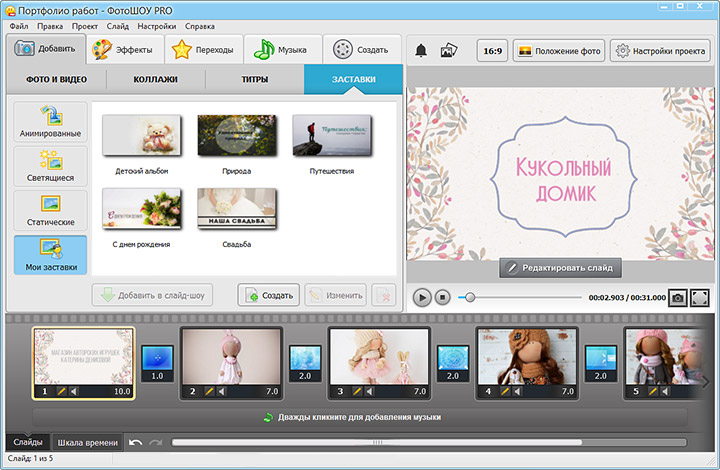
Используйте заставку из каталога или создайте её своими руками
Шаг №2. Применение эффектов
Простая смена кадров – это скучно. Разнообразить показ слайдов поможет коллекция яркой анимации. Чтобы попасть в каталог, откройте вкладку «Эффекты». На ваш выбор более 100 пресетов – классические, современные, природные и трёхмерные. Выделите фото на шкале, кликните по эффекту, а после – по кнопке «Применить к слайду». Аналогичным образом можете подобрать анимацию ко всем добавленным фотографиям.
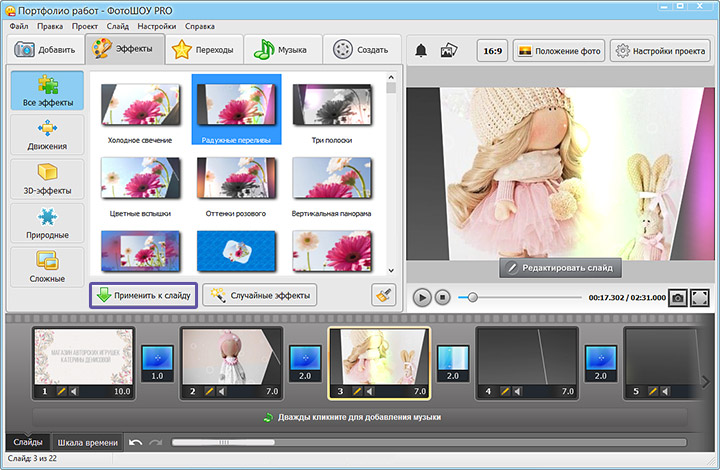
Подберите яркий эффект из коллекции программы и примените к фото в один клик
Старайтесь разбавлять сложные эффекты более простыми. Слишком навязчивая анимация будет отвлекать внимание зрителя от самого важного – от ваших работ.
Шаг №3. Создание эффекта своими руками
Проявите креативность и настройте анимацию фотографий своими руками, в ФотоШОУ PRO – это очень просто! Рассмотрим принципы работы с ключевыми кадрами на примере эффекта с домиком из ролика в начале статьи.
Чтобы использовать этот приём, вам потребуется изображение с домом, полками или шкафом. Если вы не найдёте ничего подходящего самостоятельно, можете скачать готовые картинки из официальной группы ФотоШОУ PRO ВКонтакте.
- Создайте пустой слайд сочетанием клавиш Ctrl + Ins.
- Откройте редактор слайда.
- Выберите оформление для фона. Вы можете залить подложку однотонным цветом, градиентом или наложить картинку из каталога или с компьютера. Фон должен быть нейтральным и не перетягивать на себя слишком много внимания.
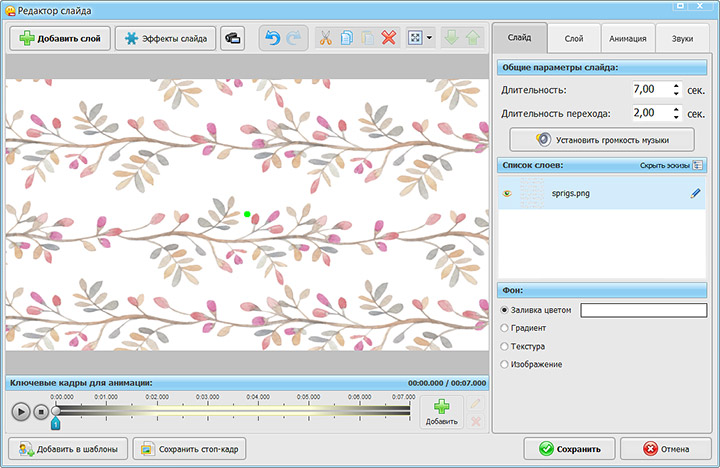
Настройте оформление фоновой подложки на слайде
- Кликните «Добавить слой» > «Фотографию» и разместите картинку с домиком.
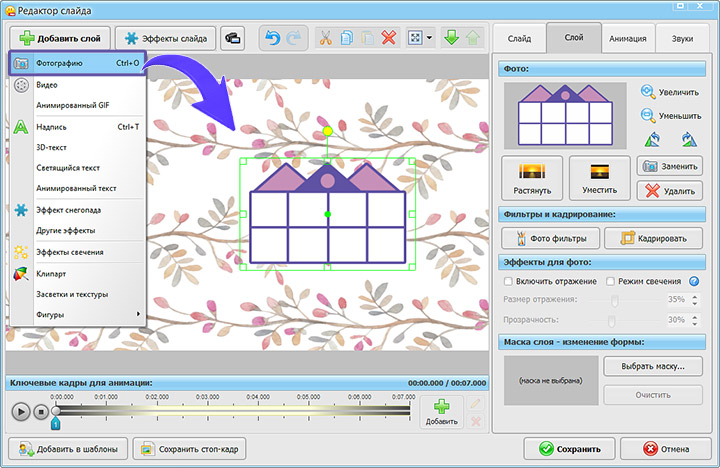
Добавьте на слайд слой с изображением дома
- Аналогичным образом добавьте фотографии со своими изделиями. Если какой-то снимок необходимо обрезать, воспользуйтесь опцией «Кадрирование».

При необходимости кадрируйте добавленные фотографии
Перейдём к настройке анимации.
- Выделите фото, которое хотите увеличить первым.
- Создайте на временной шкале второй ключевой кадр и не вносите изменений. Таким образом вы отмечаете момент старта анимации.
- Разместите третий ключевой кадр спустя 2 секунды и увеличьте снимок, потянув за края выделения или с помощью настройки «Масштаб».
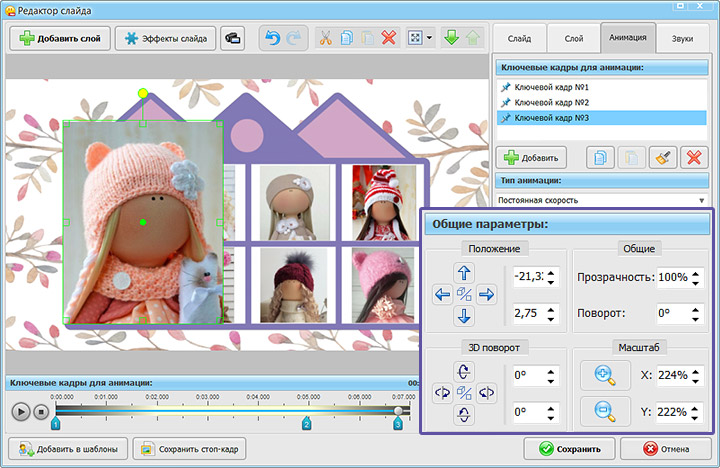
Настройте увеличение первого фото на слайде
- Перейдите в режим управления камерой.
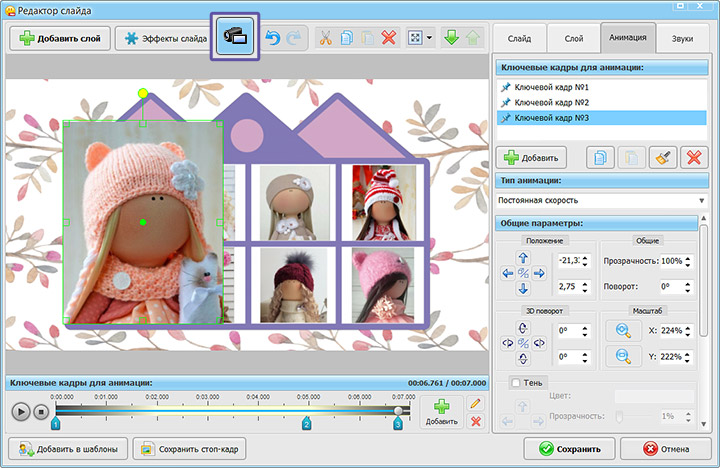
Нажмите на кнопку с видеокамерой, чтобы перейти в режим управления камерой слайда
- Добавьте второй ключевой кадр и не вносите изменений.
- Ближе к концу временной шкалы разместите третий ключевой кадр и увеличьте приближение камеры на 60-70%. Чтобы снимок располагался точно по центру кадра, передвигайте точку обзора камеры с помощью стрелок.
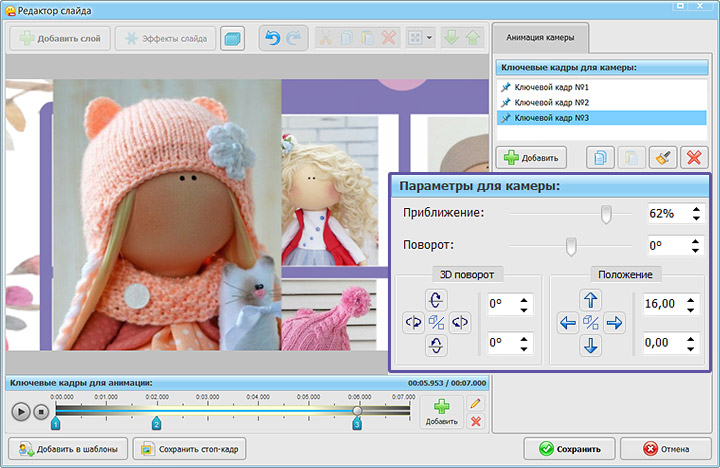
Настройте приближение камеры слайда
Всё готово! Зафиксируйте изменения, кликнув «Сохранить».
- Далее добавьте следующий слайд и настройте его оформление в редакторе.
- Разместите на нём только снимок, который увеличивали на предыдущем слайде.
- Откройте режим управления камерой и на первом ключевом кадре (он появляется автоматически) увеличьте приближение до 60-70%.
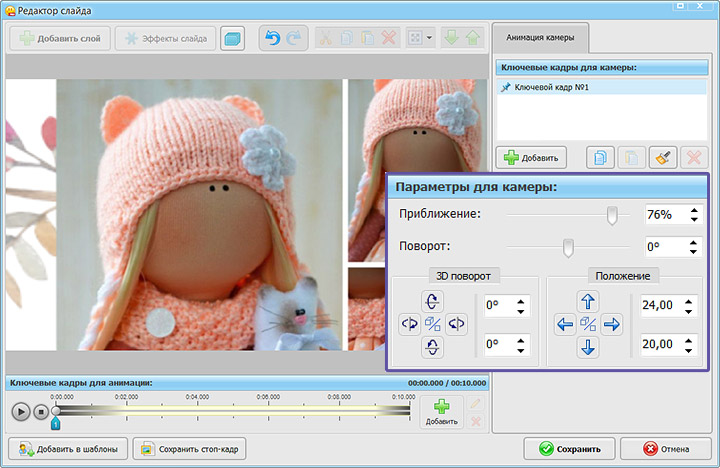
Настройте приближение камеры по аналогии с предыдущим слайдом
- Спустя 2-3 секунды добавьте второй ключевой кадр и уменьшите степень приближения до минимального значения.
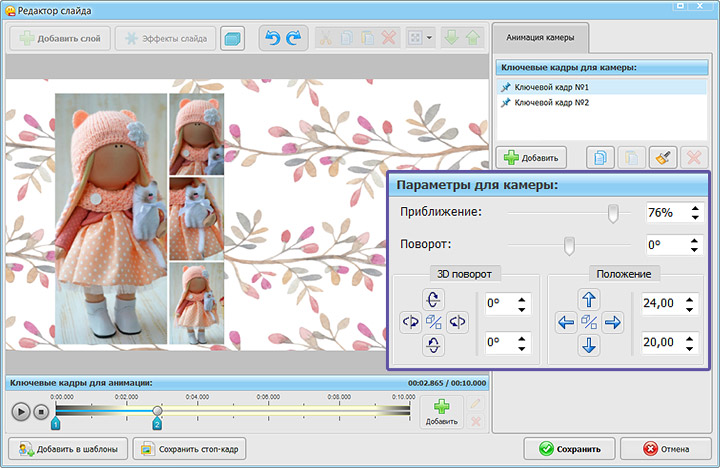
Отдалите снимок, чтобы он полностью поместился на слайде
При желании вернитесь в режим управления слоями и добавьте на слайд надписи, геометрические фигуры, клипарт или другие декоративные элементы. Их анимацию вы также можете настроить с помощью ключевых кадров.
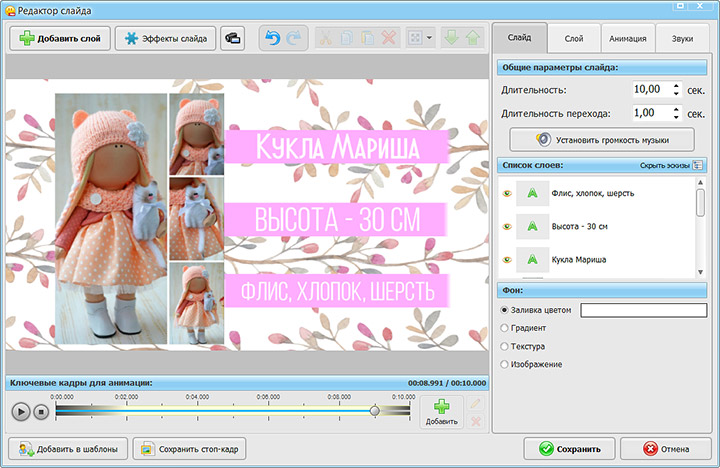
Расскажите о ваших проектах больше - добавьте на слайд поясняющие надписи
Шаг №4. Добавление переходов
Программа автоматически заполняет плавной анимацией промежутки между слайдами. Однако вы можете сами выбрать переходы из каталога программы. Классические, градиентные, двойные и 3D – откройте вкладку «Переходы» и подберите варианты для каждого слайда. Это может быть один и тот же тип анимации для всего ролика или несколько разных. Главное соблюдайте баланс и не переусердствуйте со сложными эффектами.
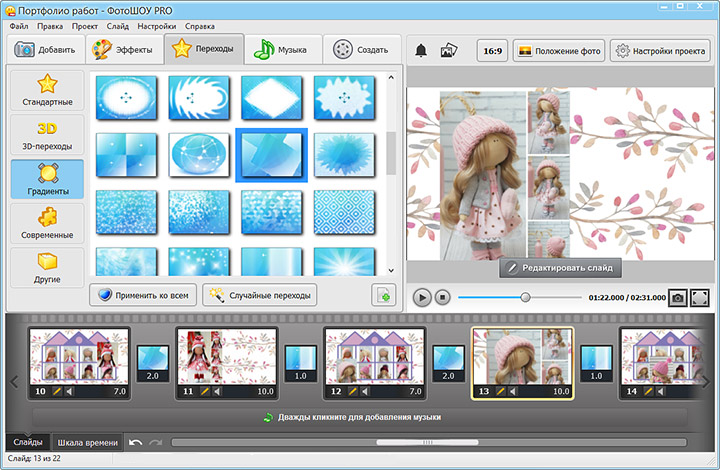
Заполните промежутки между слайдами эффектной анимацией
Шаг №5. Настройка звукового сопровождения
Ролик под аккомпанемент тишины точно не произведёт должного впечатления на зрителя. Перейдите во вкладку «Музыка», чтобы дополнить портфолио ненавязчивой фоновой композицией. Нажмите на кнопку «Коллекция музыки» – и вы попадёте в удобную аудиотеку с более чем 200 треками под любое настроение. Выберите мелодию из подборки программы или загрузите свою с компьютера. Отрегулируйте громкость и при необходимости обрежьте аудиодорожку.
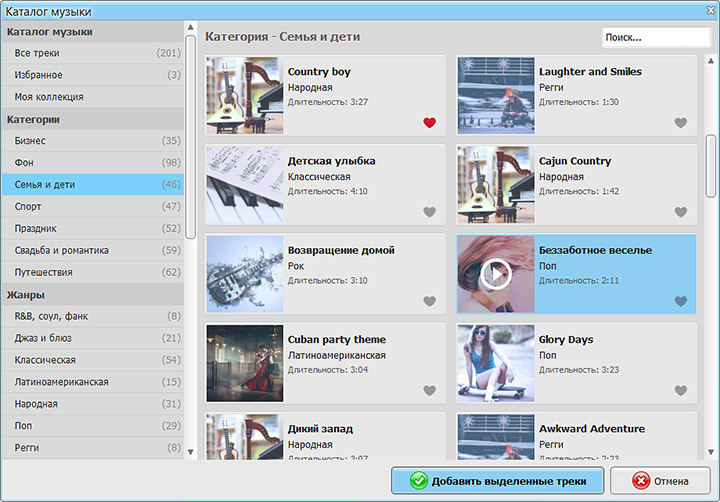
Выберите фоновую мелодию для ролика из коллекции программы
После останется только записать слайд-шоу в нужном видеоформате и дождаться окончания конвертации. С креативным портфолио, созданным в программе ФотоШОУ PRO вы сможете легко привлечь новых клиентов и заказчиков. Скачайте программу и презентуйте своё творчество на совершенно новом уровне!