Порадуйте близких ярким слайд-шоу на Новый год! Из видеоурока вы узнаете, как сделать новогодний анимированный коллаж в ФотоШОУ PRO. В дальнейшем его можно включить в ваши праздничные слайд-шоу. Материалы для работы можно скачать в официальной группе программы ВКонтакте совершенно бесплатно.
Шаг 1. Подготовка
Создайте пустой слайд на монтажном столе и настройте его длительность. В нашем случае она составляет 30 секунд. Теперь переходим в редактор! Начнем работу с оформления слайда. Установим подходящий фон. Например, можно использовать текстуру из каталога программы или загрузить картинку с компьютера.
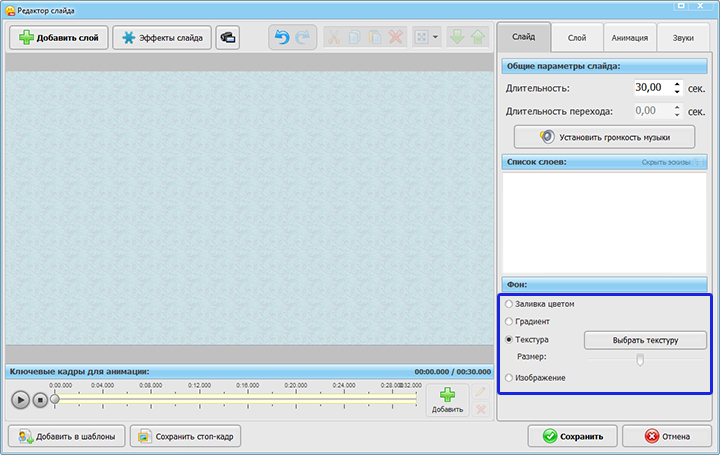
Выберите фон для слайда
Далее добавим на слайд прямоугольник. В качестве заливки для него тоже установим одну из текстур. Поместим фигуру в самый низ слайда — она будет выполнять роль пола, на котором будут стоять мешок и елка. Для реалистичности для этого слоя тень можно включить тень во вкладке «Анимация».
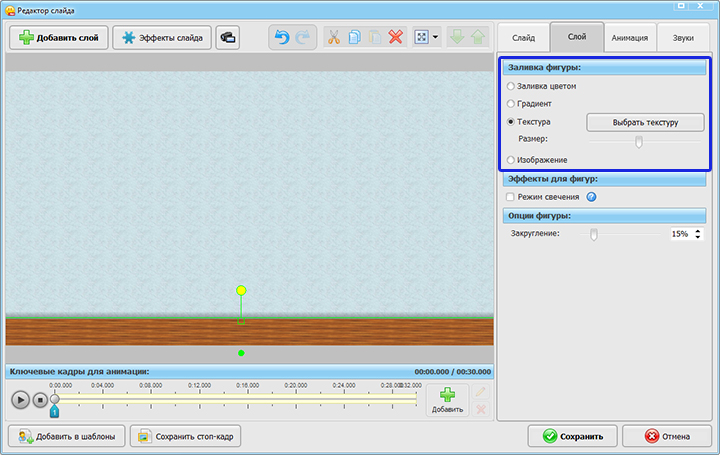
Добавьте вниз слайда прямоугольник и настройте его
Теперь добавим на слайд елку и мешок. Настроим размер и положение картинок. К слою с мешком применим первую маску. Далее создадим копию этой картинки и применим к ней вторую маску.
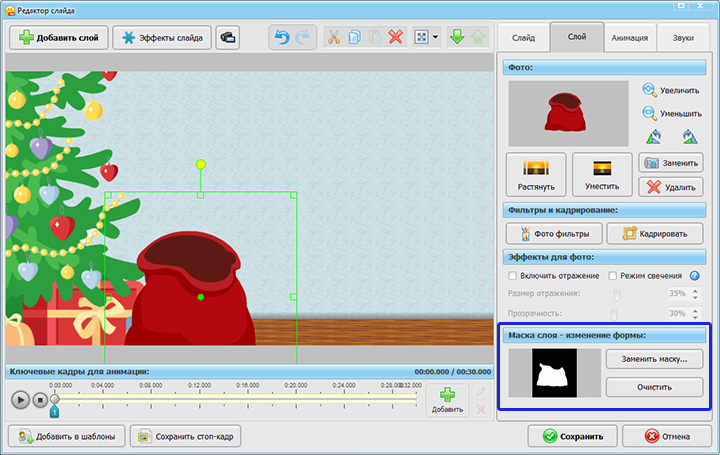
Мешок и маски для него можно скачать в группе ФотоШОУ PRO ВКонтакте
Шаг 2. Настройка анимации
На следующем этапе добавим эффект свечения. Настроим параметры анимации. В качестве цвета выберем белый. Зададим обтекание на всю фигуру. Затем настроим количество, размер и скорость частиц. Проследите, чтобы направление движения было установлено вверх. В конце поместим свечение ниже слоя с мешком.
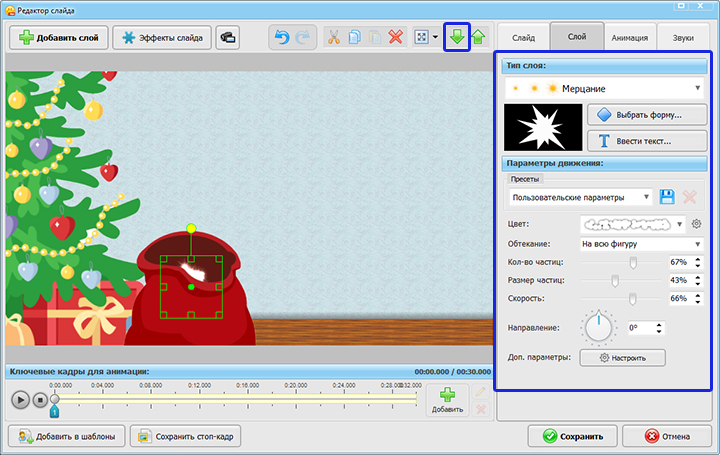
Настройте эффект свечения и поместите его на уровень ниже
Перейдем к настройке анимации слайда. Добавим на слайд фото, которое будет первым появляться из мешка. Настроим его изначальное положение. Затем поместим снимок под слой с нижней частью мешка.
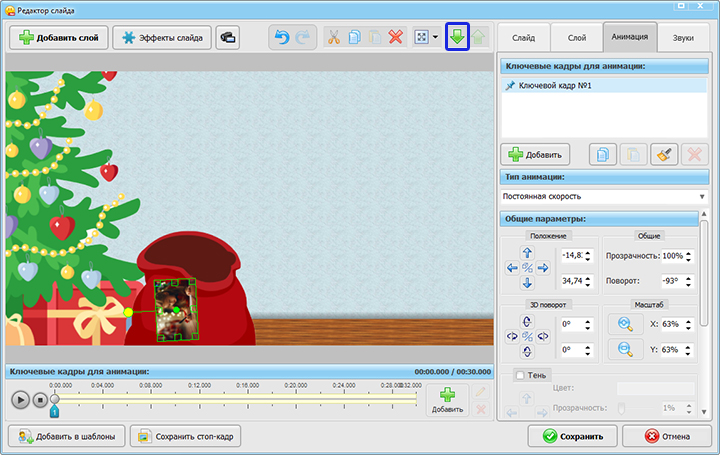
Настройте положение фото и переместите ее на уровень ниже
Создадим второй ключевой кадр. Тут ничего не меняем, так как до этого момента фото остается на слайде полностью без движения.
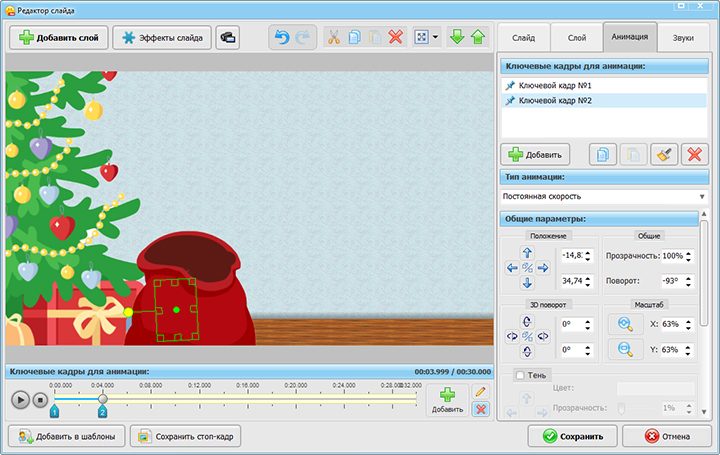
Создайте второй ключевой кадр и оставьте его без изменений
Добавляем третий ключевой кадр. Убираем поворот и перемещаем фото вверх.
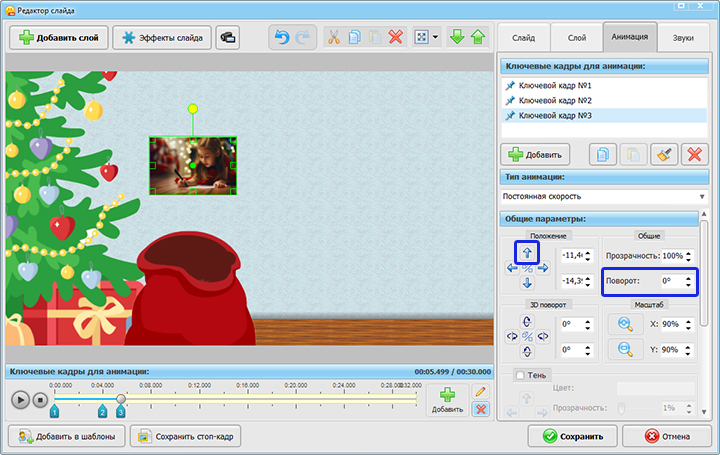
В третьем кадре уберите поворот и переместите фото вверх
В четвертом кадре фотография занимает свое место на стене. Также при желании вы можете добавить контур для фото.
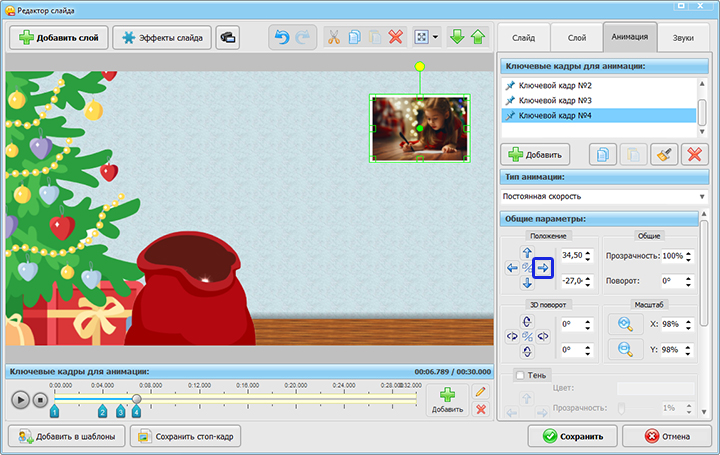
Укажите место, в котором должна остановиться фотография
Аналогично добавьте на слайд и анимируйте остальные фотографии. Обратите внимание: снимки должны вылетать из мешка друг за другом. Это значит, что второй ключевой кадр для второго фото нужно создавать лишь после того, как первое фото закончит движение. Также на слайды можно добавить видео.
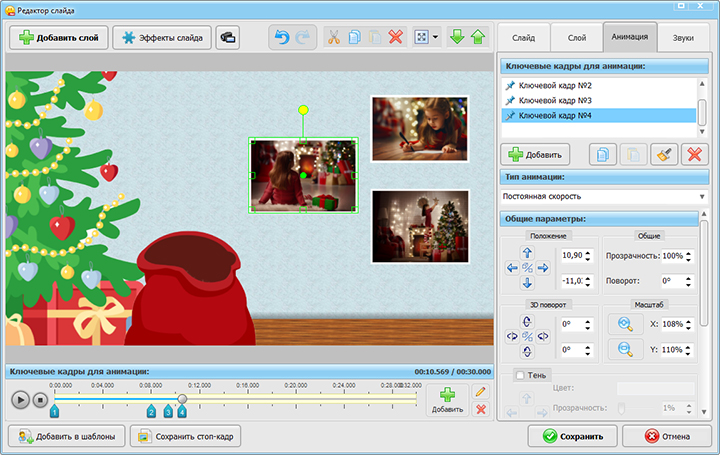
Аналогично настройте анимацию для оставшихся фотографий
Перейдем к последнему этапу. Активируйте функцию «Управление камерой». В начале показа переместим камеру вверх.
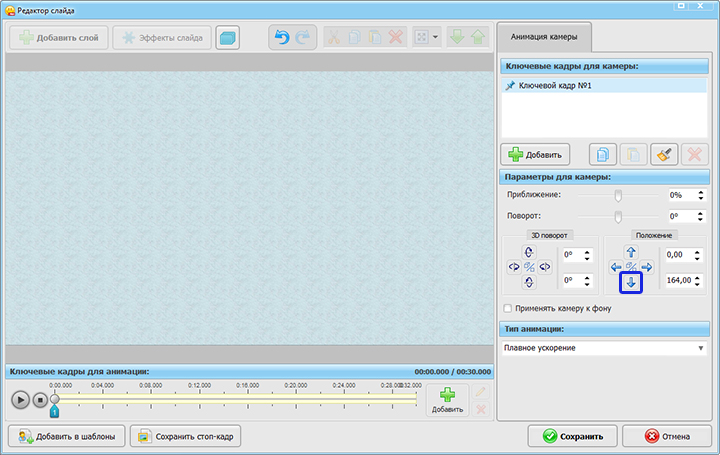
В первом ключевом кадре переместите камеру вверх
Добавим второй ключевой кадр рядом с моментом, когда из мешка начинают появляться фотографии. Вернем камеру в исходную позицию.
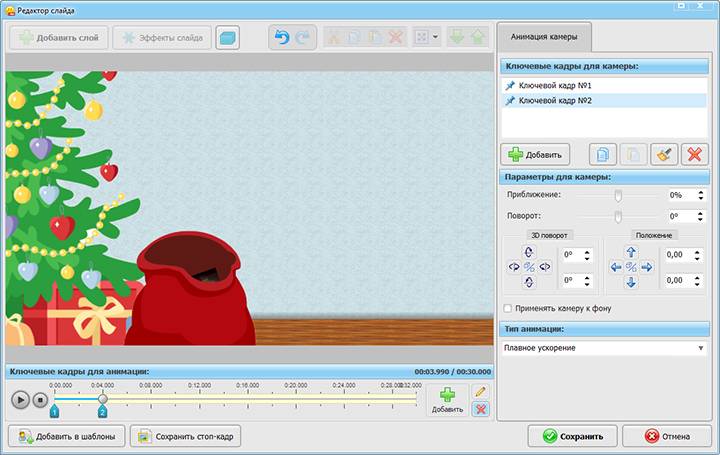
Во втором кадре верните камеру в исходное положение
Добавим третий промежуточный ключевой кадр в месте, где все фото уже висят на стене. Рядом создадим четвертый ключевой кадр. Приблизим один из снимков.
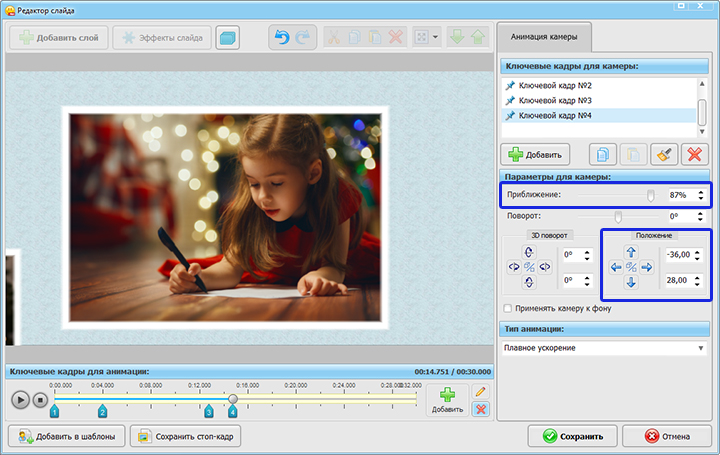
В четвертом кадре камера приближается к первому фото
Рядом создадим пятый ключевой кадр: его оставляем без изменений. В шестом ключевом кадре камера плавно перемещается ко второму снимку.
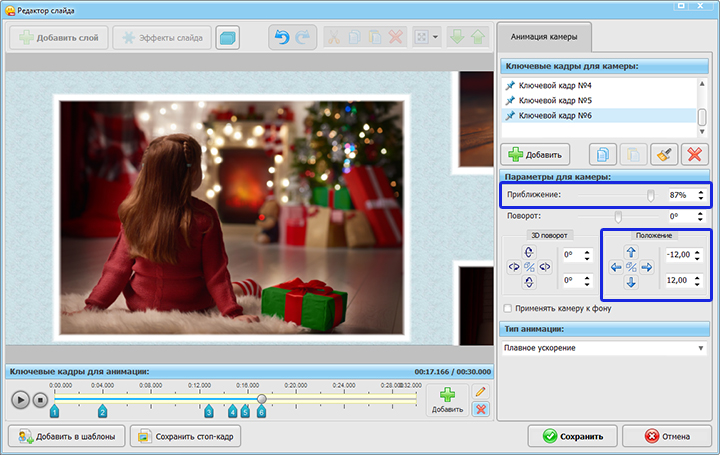
В шестом кадре камера приближается ко второму фото
Создаем промежуточный ключевой кадр и оставляем его без изменений. В восьмом ключевом кадре камера находится на последнем, третьем, фото.
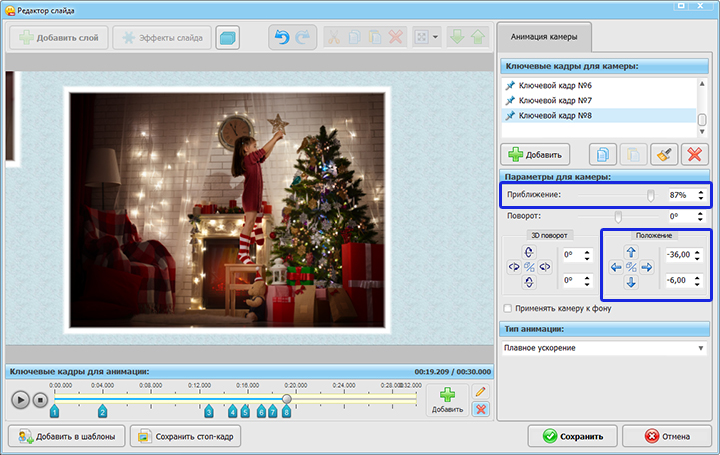
В восьмом кадре камера приближается к третьему фото
Также создаем промежуточный кадр, а затем добавляем последнюю, десятую, ключевую точку и возвращаем камеру в начальное положение.
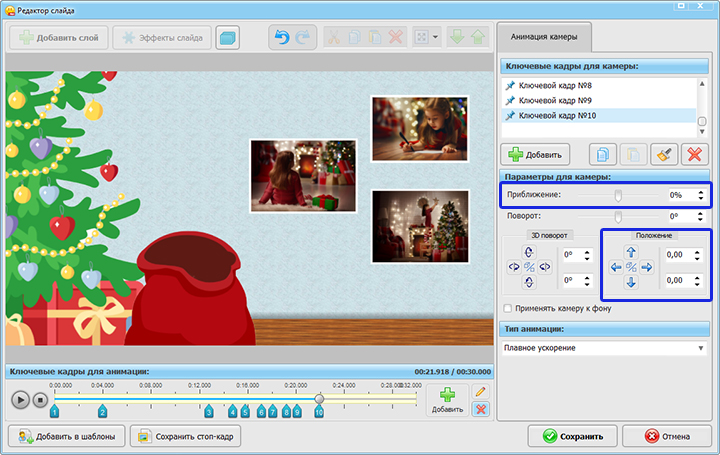
В десятом ключевом кадре камера возвращается в исходную позицию
Теперь вы знаете, как создать интересную новогоднюю анимацию в программе ФотоШОУ PRO. При желании вы можете продолжить работу над коллажом и дополнить его эффектами, текстом и музыкой.
Нет времени создавать слайд-шоу на Новый год самостоятельно? Воспользуйтесь шаблонами! Выберите подходящий вариант в каталоге.


